因为笔记本硬盘分区是GPT模式而导致大家无法安装引导系统,需要把gpt转换mbr才能够完成安装。但是分区工具无法转换MBR,要怎么把gpt转换成mbr ,小编这就告诉你们。
现在很多笔记本的硬盘分区都是GPT模式,如果想装win7系统的话,那只能将GPT磁盘转换成MBR磁盘分区才行,对于菜鸟来说这是无比困难的操作,接下来,简单说说如何把GPT转换MBR。
gpt转换mbr操作教程
开机引导进入U盘启动盘PE系统(关于制作U盘启动盘PE系统的教程,不懂的可以在小白一键重装系统官网上查找到,)运行桌面的分区工具,点中硬盘名称,红圈处,表示分区表类型为GPT。
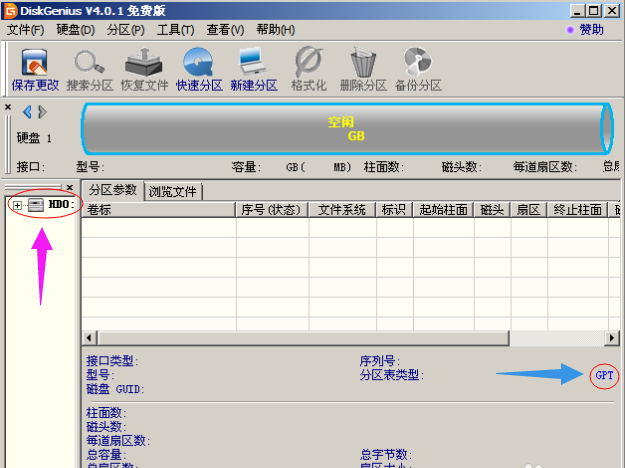
gpt载图1
删除硬盘的所有分区,并变为灰色(如果觉得数据文件很重要,请先备份好数据后再试。)点中磁盘,点击‘硬盘’菜单,依次单击‘转换分区表类型为MBR格式’,然后点击“确定”。
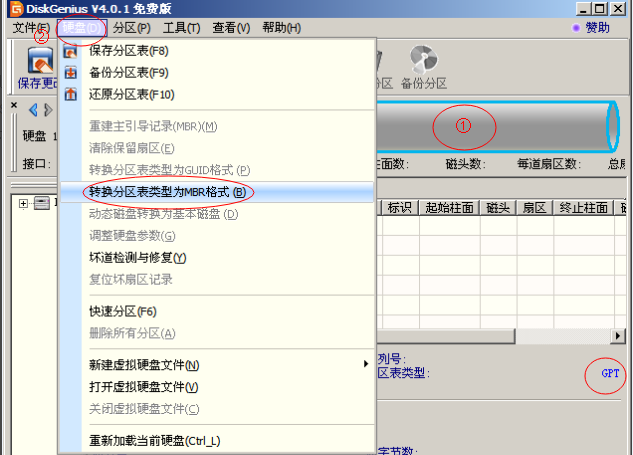
gpt载图2
弹出一个提示框,点击“确定”。
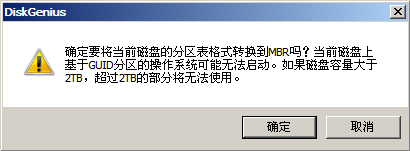
gpt载图3
等待电脑自动操作完成,(硬盘分区表类型已成功改为MBR),接着就新建分区安装系统了。新建主分区2个:1个分区100MB(NTFS)用于存放系统引导文件,系统安装好后,该盘符会自动隐藏,另一个分区为系统安装分区(NTFS),大小自定义,为C盘 ,其它分区均为逻辑分区。
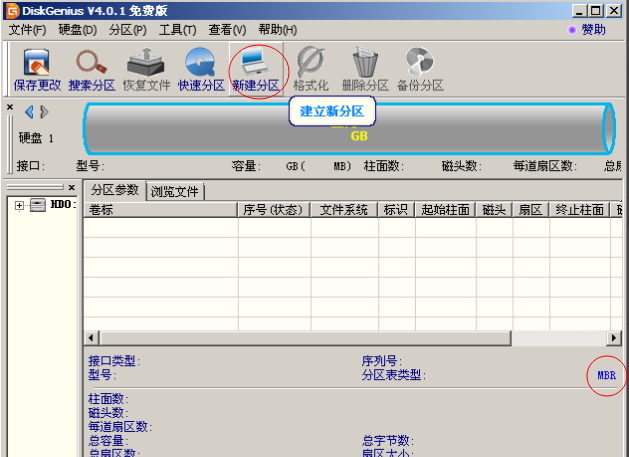
gpt载图4
以上就是gpt转换mbr的操作了。需要操作的步骤不多,需要注意的事项倒是不少。
Copyright ©2018-2023 www.958358.com 粤ICP备19111771号-7 增值电信业务经营许可证 粤B2-20231006