想要使用U盘安装系统,制作U盘启动盘是关键,怎么制作好一个U盘启动盘,有一个方便的U盘启动盘制作工具即可下面小编详细的给大家介绍下小白一键重装U盘启动盘的制作步骤。
网上使用U盘启动制作系统的教程有很多,U盘启动盘制作工具软件也不少,但是有的教程是缺乏实际性,跟应用能力,下面小编推荐你们使用一款制作过程简单、快速的U盘启动制作工具教程。
U盘启动盘制作工具教程介绍
首先,在网上搜索并下载“小白一键重装系统”,在其官网上下载该软件工具。
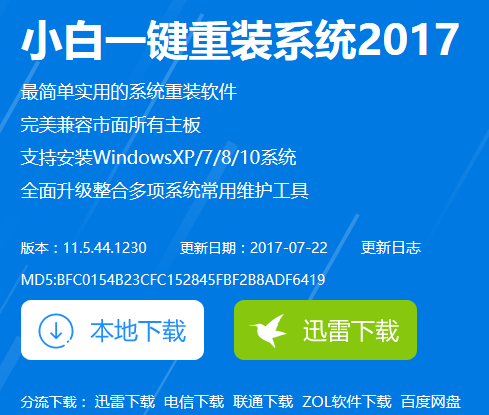
U盘载图1
准备好一个8G以上的U盘
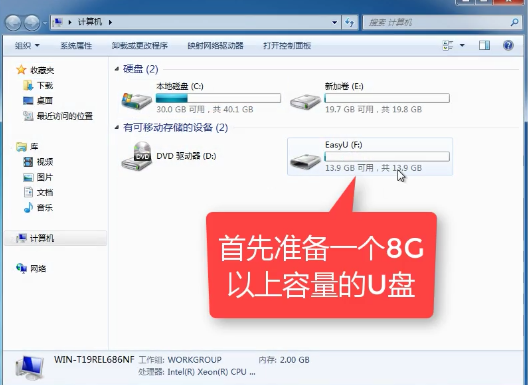
U盘载图2
打开安装好的“小白一键重装”(安装前,先把安全卫士或杀毒软件关闭,避免引起冲突导致安装失败)
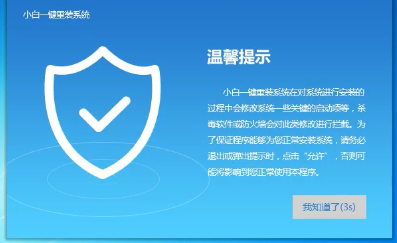
U盘载图3
打开“U盘启动”,在下列菜单中,选择U盘模式。
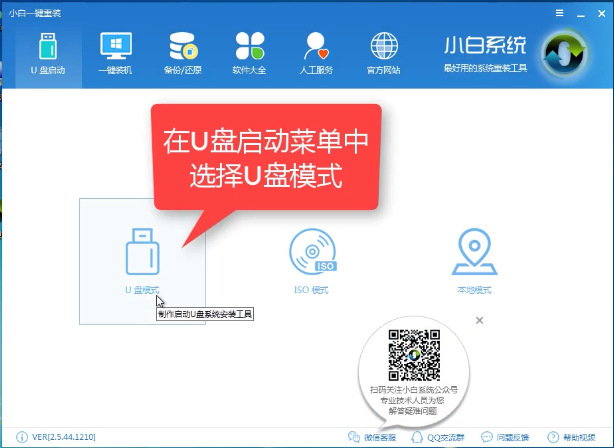
U盘载图4
软件识别后的U盘,出现在列表中,勾选U盘。

U盘载图5
右下角,选择PE版本

U盘载图6
在弹出的界面中,有“初级版”和“高级版”两个选项版本,小编建议选择“高级版”。
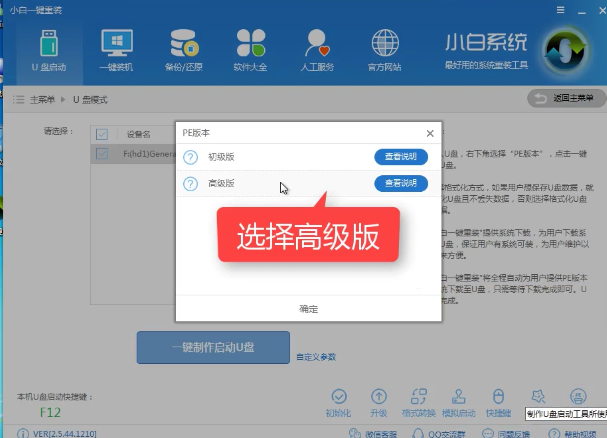
U盘载图7
。
可以定义相关参数
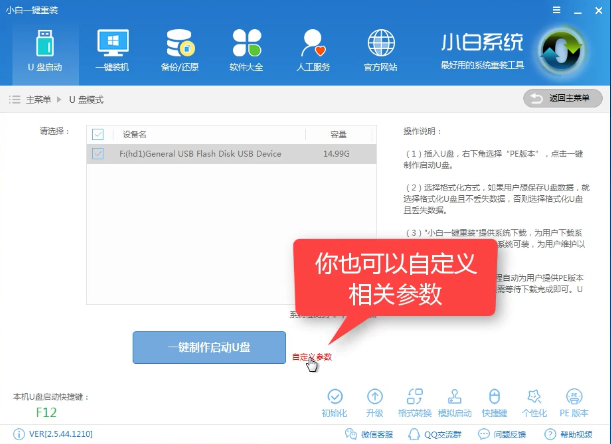
U盘载图8
确定好相关设置后,点击一键制作,启动U盘。
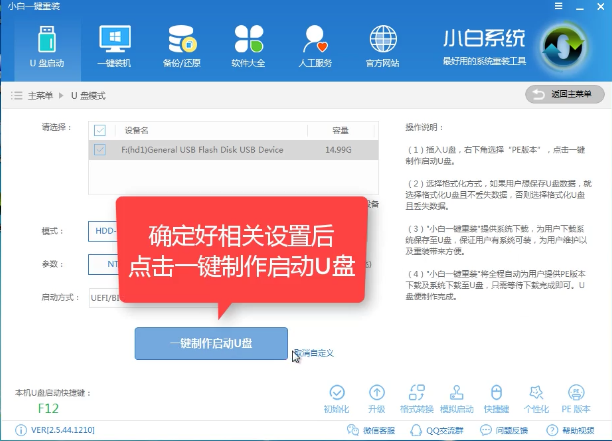
U盘载图9
格式化中,有“格式化U盘且不丢失数据”和“格式化U盘且丢失数据”可以选择想要的选项。
是想清除U盘,还是想保留U盘里面相关的资料文件,建议选择第一选项。点击“确定”。
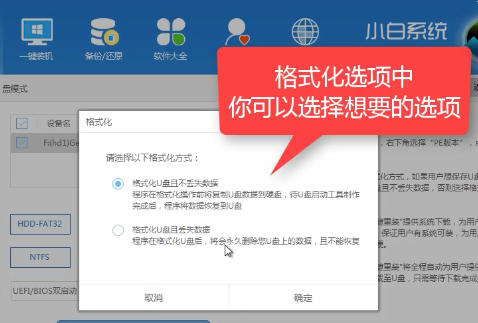
U盘载图10
在给出的系统中,您可以选择想要制作的系统,在这里我们选择的是win10 64位。
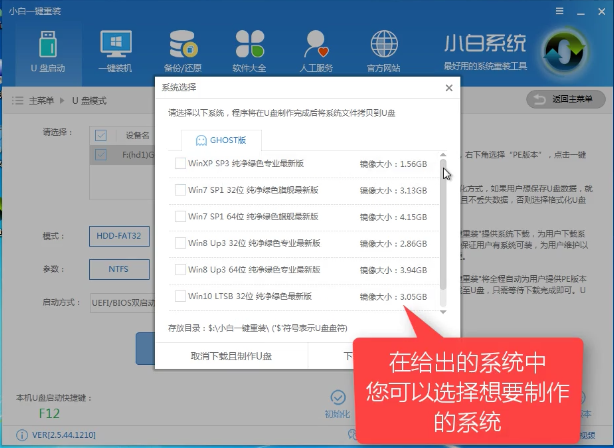
U盘载图11
选择好系统后,点击勾选,确定好点击“下载系统盘制作U盘”进行系统下载。
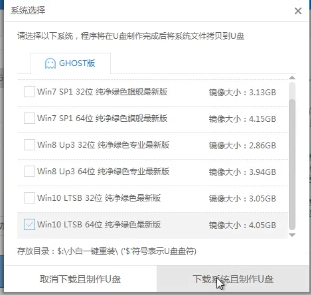
U盘载图12
系统正在下载中,无需任何操作,等待即可。
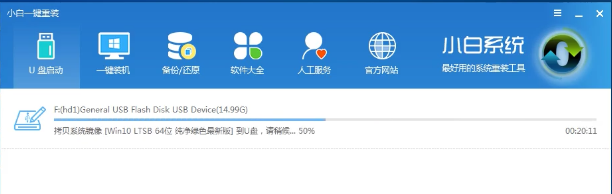
U盘载图13
制作完成后,会弹出下图界面提示启动U盘制作完成,点击“确定”即可。
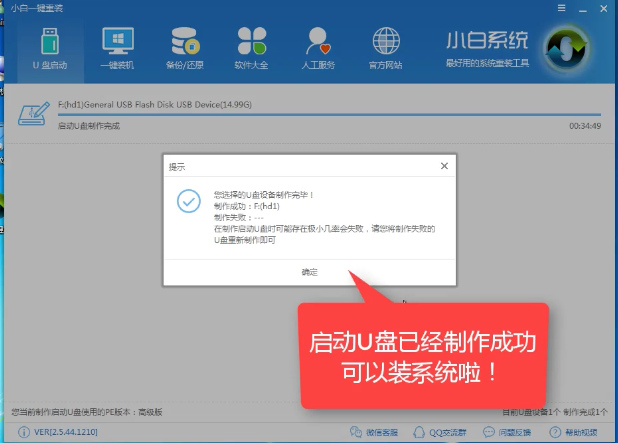
U盘载图14
至此,小白一键重装U盘启动盘制作工具已经完成了。
Copyright ©2018-2023 www.958358.com 粤ICP备19111771号-7 增值电信业务经营许可证 粤B2-20231006