我们使用戴尔笔记本的时候可能会不定期发生某个错误懒得寻找原因,或者中病毒、遭受某个木马程序的破坏导致系统崩溃时我们就需要重新安装系统了。下面,我就教大家戴尔笔记本如何使用u盘重装系统。
随着人们生活条件的不断提高,现在几乎人人都有台专属于自己的笔记本电脑,可谓是隐藏中的小土豪。但它毕竟是电子产品使用久了就容易出现各种故障,所以为了能让大家更好的使用笔记本电脑,今天小编就以戴尔笔记本为例给大家说说u盘重装系统的方法。
需要准备的工具:
4G或以上的空u盘一个
小白u盘启动盘制作工具,下载地址:http://www.01xitong.com/
windows系统镜像文件,下载地址:http://www.kkzj.com/
操作步骤:
1,首先用U盘启动盘制作工具的U盘模式制作好启动盘,U盘启动盘的制作比较简单,插入U盘按照提示点击一键制作U盘启动盘即可。
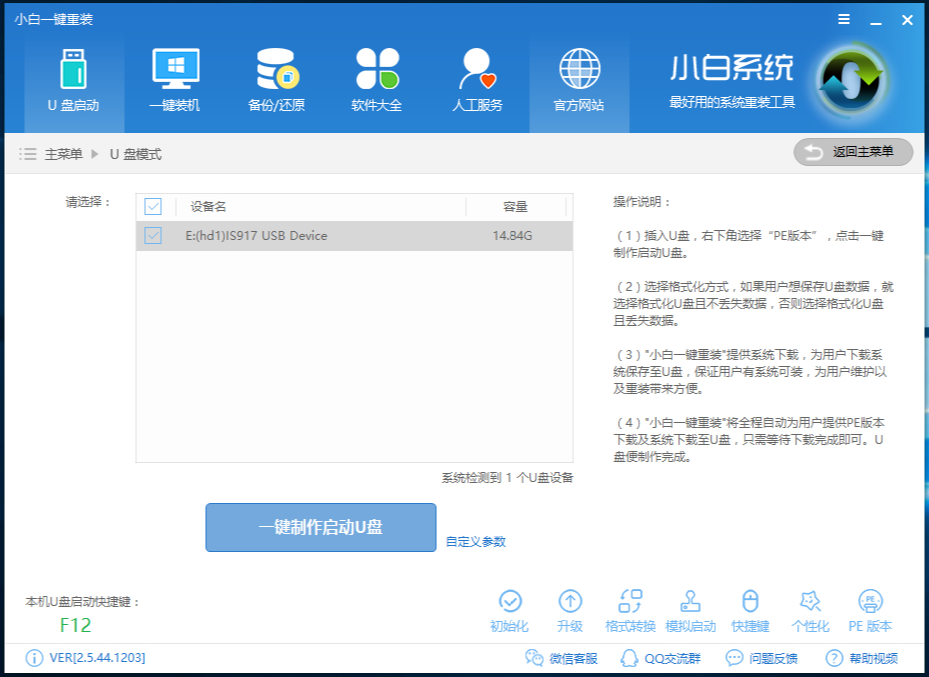
戴尔笔记本重装系统电脑图解1
2,重启电脑按U盘启动快捷键打开启动选择界面后一般带usb字样或U盘品牌的选项就是U盘了,用方向键“↑↓”选择,回车键确认即可进入PE选择界面。
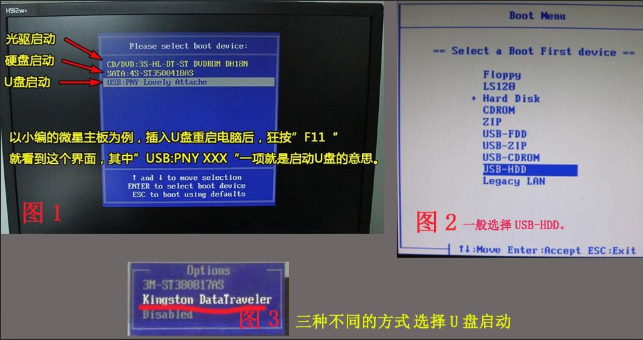
重装系统电脑图解2
3,上面的步骤后进入到PE选择界面,这里一般选择“02 WindowsPE/RamOS(新机型)”回车键确定即可。
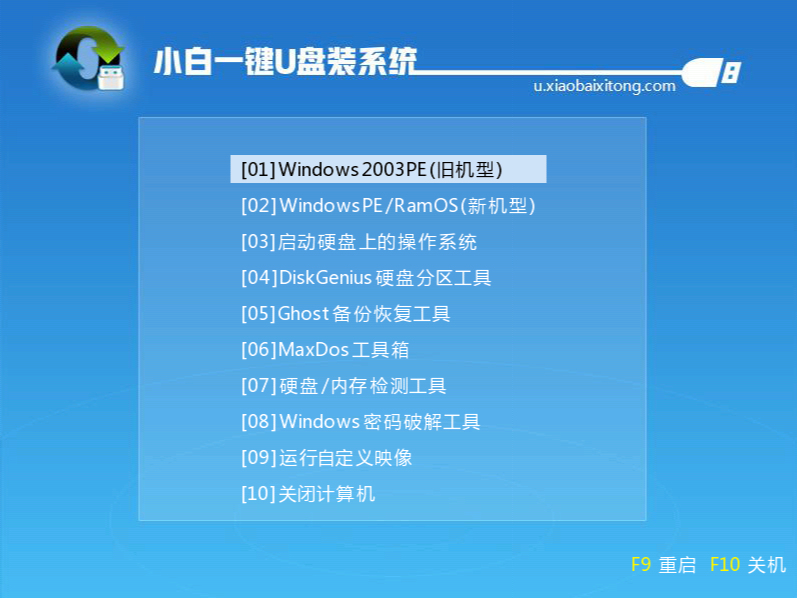
u盘电脑图解3
4, 进入PE桌面后会自动弹出PE装机工具,这里首选勾选需要安装的系统镜像,然后左下角选择“目标分区”,一般默认即可,为避免意外最好确定一下选择的是不是系统盘(C盘),之后点击“安装系统”。
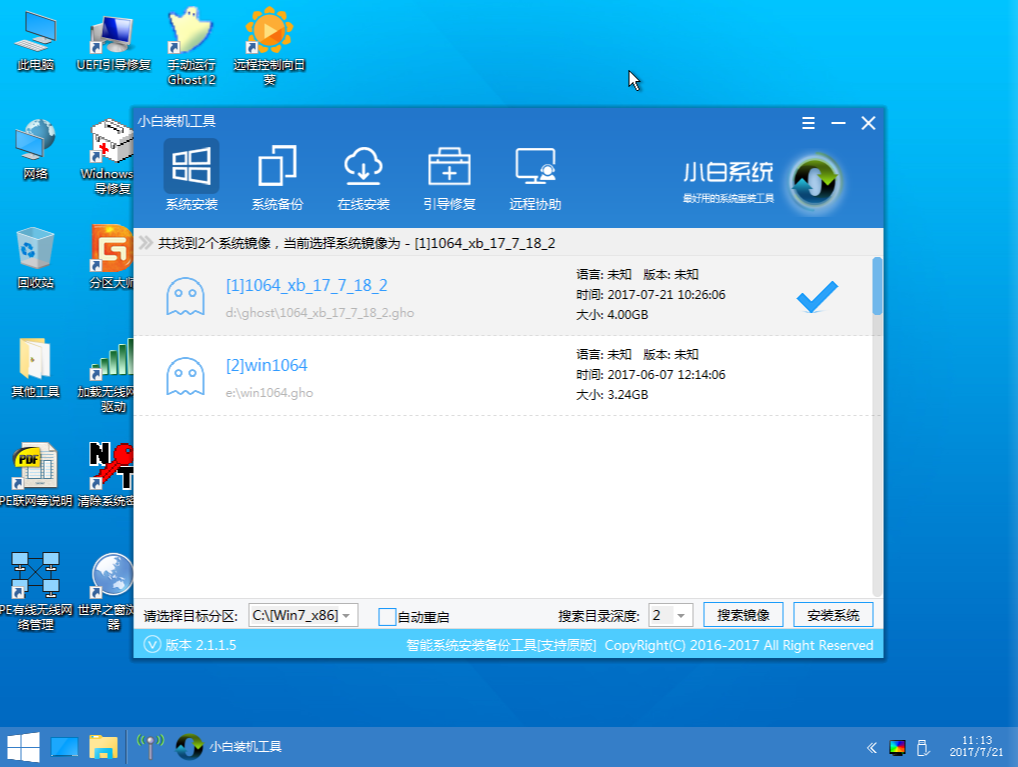
笔记本电脑图解4
5,装机执行系统安装过程中一般4-5分钟就可以完成。
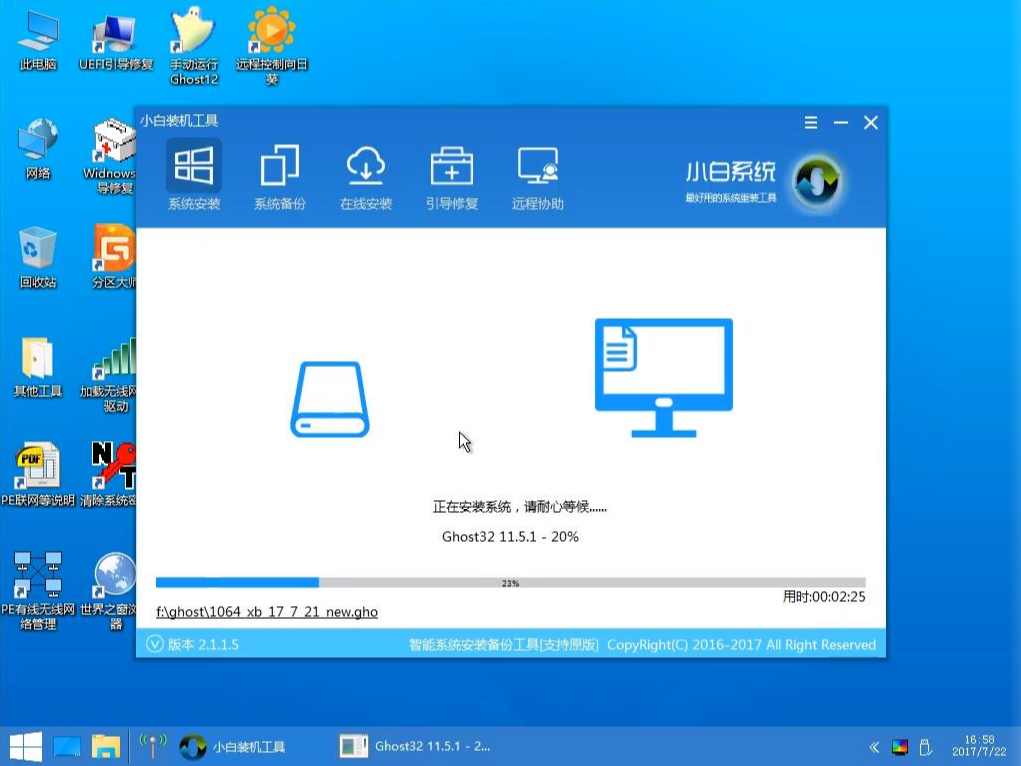
u盘电脑图解5
6,完成后重启电脑完成最后的安装,直到进入全新的系统。

u盘电脑图解6
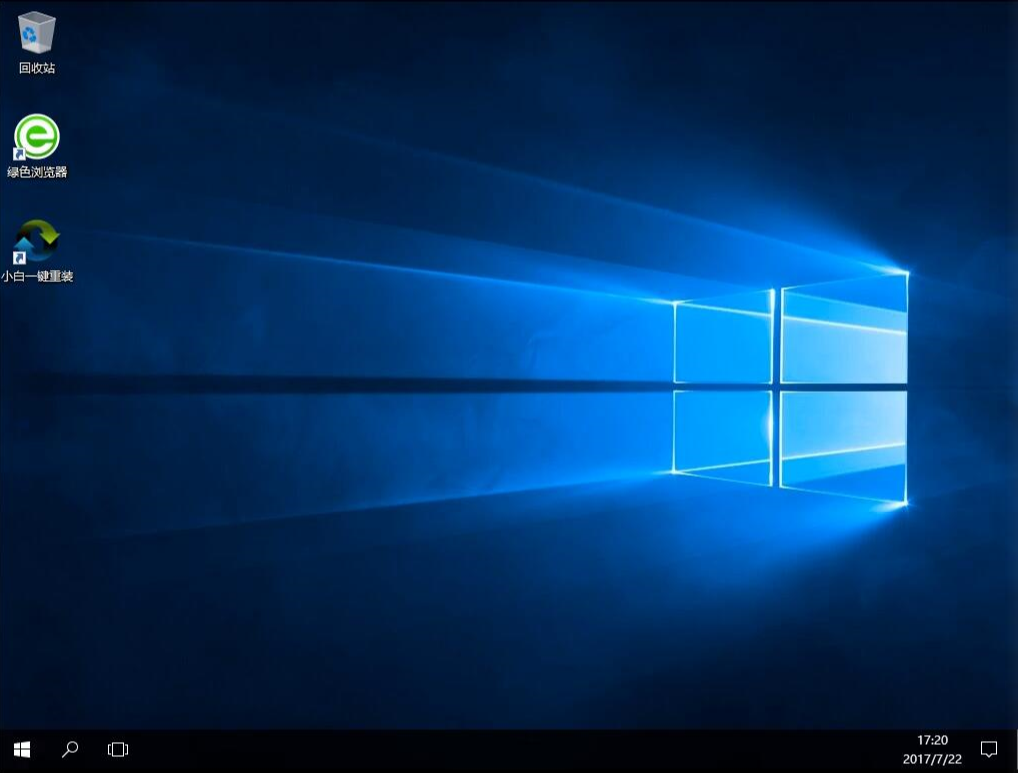
重装系统电脑图解7
以上就是戴尔笔记本电脑使用u盘进行重装系统的方法了
Copyright ©2018-2023 www.958358.com 粤ICP备19111771号-7 增值电信业务经营许可证 粤B2-20231006