windows7之家小编今天学会了u盘启动dos系统的制作方法,原来u盘制作dos启动并不是想象中那么困难啊。有些朋友可能会说了,小编你就知道说风凉话,有种将u盘制作dos启动的方法告诉我们啊!小编就喜欢这种有好奇心的朋友,下面就将u盘启动dos系统制作方法分享给大家吧。
请备份U盘内容,因为制作启动盘时,会将这个盘格式化。下载USBOOT.EXE,下载后把UBBOOT程序解压缩出来,再把你的U盘插上,按照下面的步骤就可以把你的U盘制作成DOS启动型的(注意事先备份U盘中有用的数据)USBOOT运行后(见下图):

u盘启动dos系统制作方法图1
①选中你的U盘;②点击蓝色的字选择工作模式;③强烈建议选择ZIP模式!HDD模式和FDD模式建议在ZIP模式不能正常工作时再试用;ZIP模式是指把U盘模拟成ZIP驱动器模式,启动后U盘的盘符是A:HDD模式是指把U盘模拟成硬盘模式;特别注意:如果选择了HDD模式,那么这个启动U盘启动后的盘符是C:,在对启动分区进行操作时就容易产生很多问题,比如:装系统时安装程序会把启动文件写到U盘而不是你硬盘的启动分区!导致系统安装失败。所以请尽量先选择ZIP模式。FDD模式是指把U盘模拟成软驱模式,启动后U盘的盘符是A:,这个模式的U盘在一些支持USB-FDD启动的机器上启动时会找不到U盘,所以请酌情使用。 ④点击《开始》,开始制作。⑤出现下面这个对话框时,确保你的U盘中数据已没用,再选择《是》。

u盘启动dos系统制作方法图2
⑥启动盘制作时出现下面的提示,请按正常程序拔下U盘:

u盘启动dos系统制作方法图3
电脑公司ghostxpsp3纯净版系统:可直接拔下U盘Win2000、XP、2003、WIN7系统:请双击任务栏右侧红色圆圈内的《安全删除硬件》图标(如下图),正常卸载U盘。
u盘启动dos系统制作方法图4
⑦请再次插上U盘⑧稍后就会出现下面这个成功的提示,说明你的U盘目前已经是可启动基本DOS的了,点击右上角的×关闭USBOOT。

u盘启动dos系统制作方法图5
将前面下载的MAXDOS压缩包,把里面的所有文件释放到U盘的根目录下,注意必须是根目录!至此,你已经有了一个功能不错的DOS启动U盘了。用这个U盘启动计算机:将U盘插入主板USB接口(最好将其他无关的USB设备暂时拔掉),重启电脑,在系统自检的界面上按Del键进入BIOS,设置(如果是特殊BIOS,请参考主板手册后确定按哪个键进入BIOS),进入BIOS FEATURES SETUP中,将Boot Sequence(启动顺序)设定为USB-ZIP(或USB-HDD、USB-FDD,请与你制作的U盘工作模式对应)第一,设定的方法是在该项上按PageUP或PageDown键来转换选项。设定好后按ESC一下,退回BIOS主界面,选择Save and Exit(保存并退出BIOS设置,直接按F10也可以,但不是所有的BIOS都支持)回车确认退出BIOS设置。
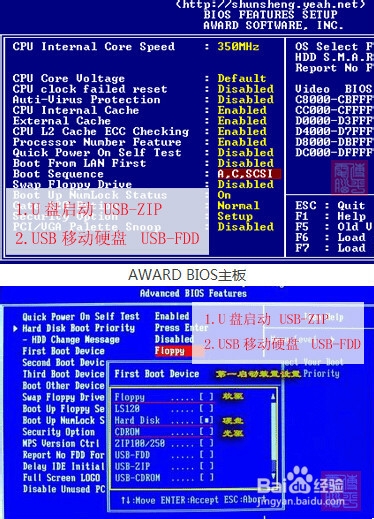
u盘启动dos系统制作方法图6
上面的全部内容就是u盘启动dos系统制作方法了,这一次的方法可不是大神告诉我的,而是小编自己经过好多天的研究才发现的哦。这下大家就不会说小编是大神的跟屁虫了吧,大神都不知道u盘制作dos启动的方法呢,小编却知道,小编真是个大帅哥。
Copyright ©2018-2023 www.958358.com 粤ICP备19111771号-7 增值电信业务经营许可证 粤B2-20231006