mac xp安装系统真的是非常完美的,主要是苹果虽然有着优秀的运行速度和安全的系统,但是软件兼容不是很好,而mac安装xp能够很好解决系统兼容问题,不过mac xp怎么装?之前有介绍苹果安装win7,那么今天win7之家小编就来说说mac安装xp系统方法。
1.进入mac系统,打开Book Camp。因为没有光驱的原因,该程序会让你们将需要的驱动都被保存到一个文件夹中,建议保存到保存到你的U盘或者移动硬盘。如图一
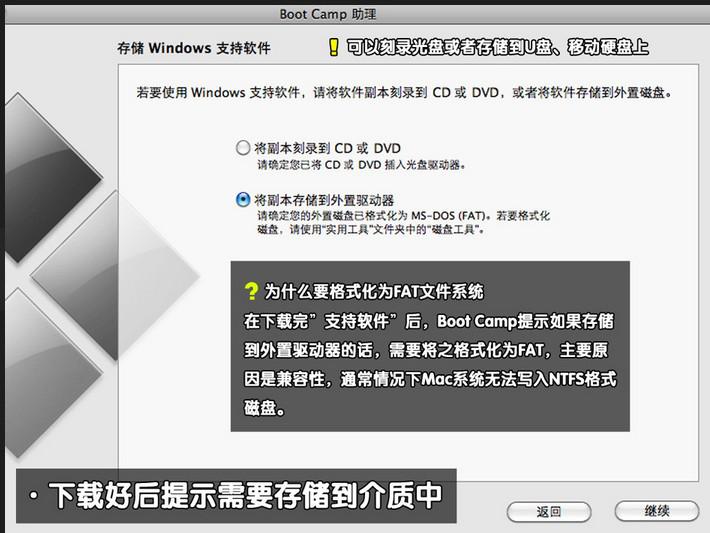
图文分析mac xp安装方法图一
2.BOOTCAMP分完区开始,小编一共给分了50G的磁盘空间,其中20G作为苹果电脑装xp系统的主分区,另外30G FAT32格式的为扩展分区,方便苹果和XP下能共同读写。插入实现事先准备好的xp系统 光盘,打开BOOTCAMP点击开始安装。如图二
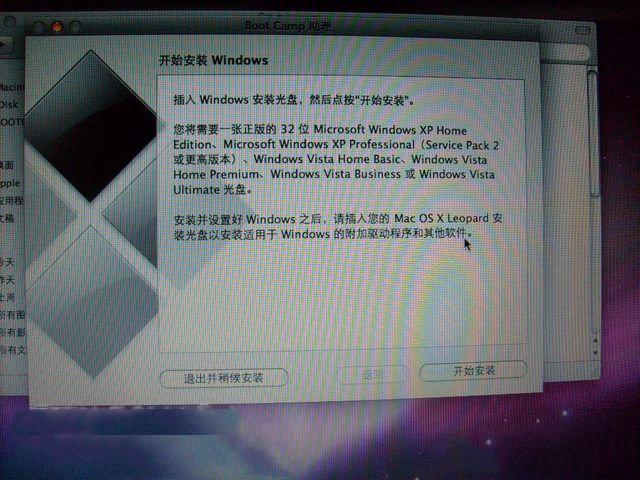
图文分析mac xp安装方法图二
3.重新启动电脑,电脑进入XP系统安装界面,一直点击下一步到系统分区界面。如图三
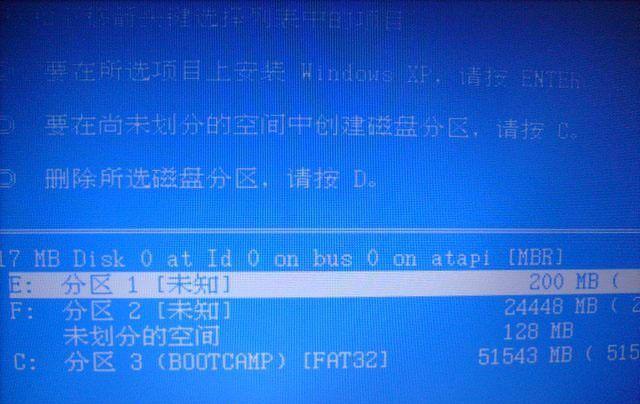
图文分析mac xp安装方法图三
4.在这里我们可以看到一个200M的多于空间,我们按键盘上的L键删除即可。如图四
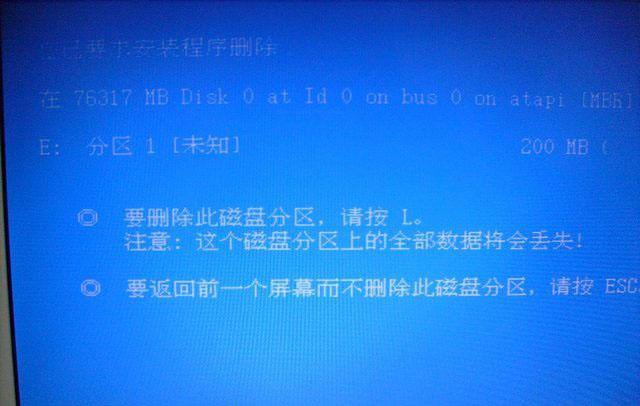
图文分析mac xp安装方法图四
5.接着,把BOOTCAMP 分区也删除,道理同删除200M多于空间。如图五
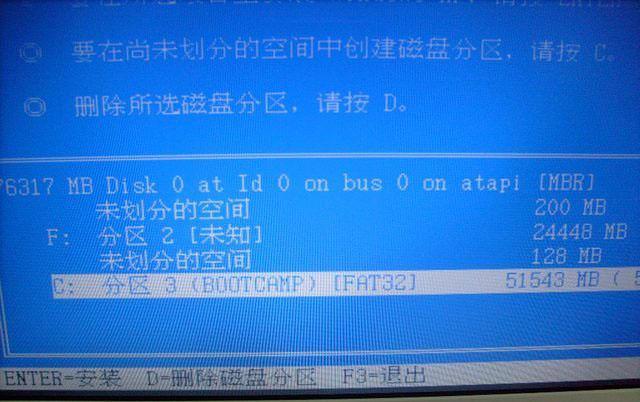
图文分析mac xp安装方法图五
6.删除200M和BOOTCAMP 分区后,现在只显示一个苹果分区和2个未分配分区了,这里我们将较大的一个未分配空间进行分区,使其成为xp系统的主分区。小编这里分配的是20G容量。如图六、图七
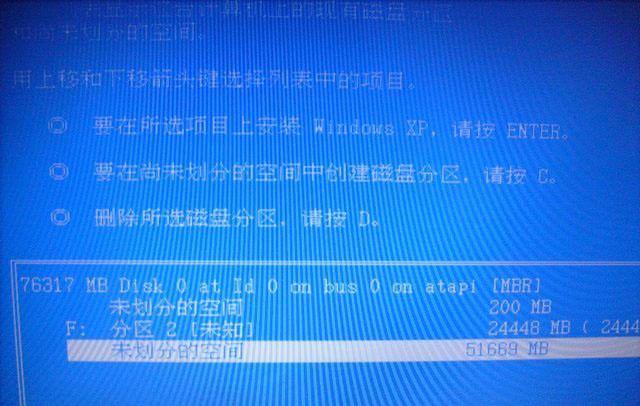
图文分析mac xp安装方法图六

图文分析mac xp安装方法图七
7.苹果电脑装xp系统的主分区分配完毕后,我们选择这个20G容量空间安装XP系统即可。如图八
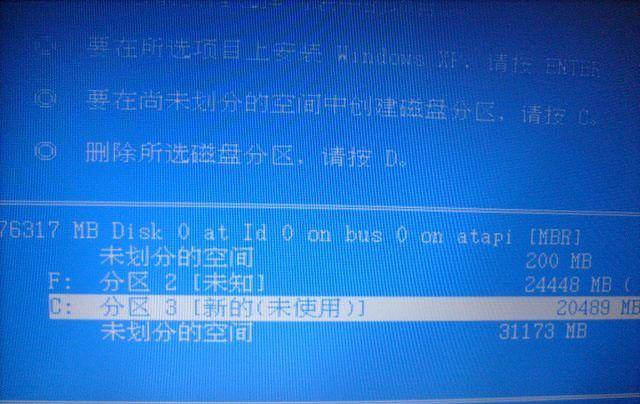
图文分析mac xp安装方法图八
8.xp系统安装完毕后,进入XP系统桌面。打开设备管理器,查看xp系统驱动是否完整。在这里我们可以看到xp系统有很多驱动没有打上。如图九
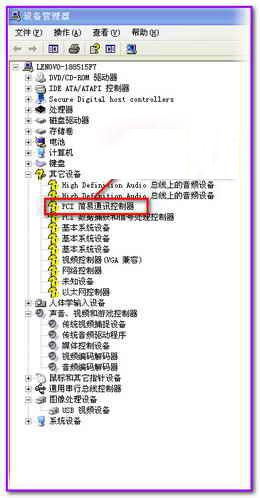
图文分析mac xp安装方法图九
9.将事先备份好的U盘插入电脑,双击U盘中的Boot Camp程序。这是Boot Camp会自动安装苹果电脑xp系统驱动,一段时间的等待后,驱动更新完成。如图十、十一
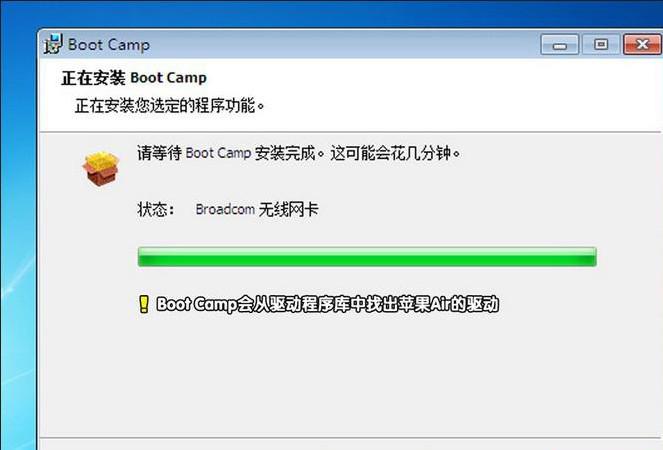
图文分析mac xp安装方法图十
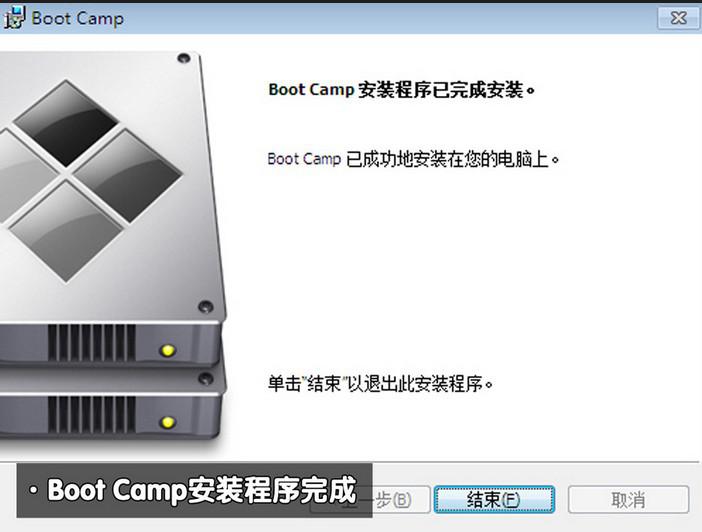
图文分析mac xp安装方法图十一
10.重启电脑,在键盘上按住"option"键我们可以看到苹果系统和xp系统,通过键盘的左右键选择右侧的xp系统进入。如图十二
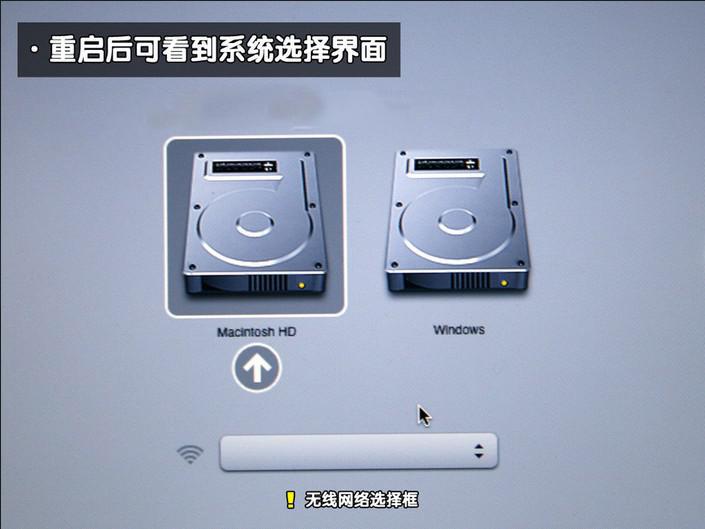
图文分析mac xp安装方法图十二
11.到此,苹果电脑装xp系统结束。附:winxp sp3 激活。如十三

图文分析mac xp安装方法图十三
相关推荐:windows7专业版下载安装教程
图文分析mac xp安装方法的全部内容到此就结束了,很多人还没有学习mac安装xp系统教程就听别人说mac安装xp有多难,其实不是的,只要你按照以上的步骤,细心认真,不要出错的话,就一定能够安装成功的,然后就能体验一个操作系统华丽的界面,稳定又兼容的系统了。
Copyright ©2018-2023 www.958358.com 粤ICP备19111771号-7 增值电信业务经营许可证 粤B2-20231006