朋友问win7之家小编,如何用u盘装xp系统,用电脑操作系统,还是windowsxp系统好用,所以想u盘安装windowsxp系统,那么就让win7之家小编告诉你用u盘装xp系统方法,那么就让我们来看看用u盘安装windowsxp系统具体操作过程。
下载并解压缩电脑店启动盘制作工具3.2后运行,然后插入优盘,在电脑店主界面上选择自己的优盘后,根据电脑支持的启动方式选择模式,不知道的可以选择默认,然后单击“一键制作启动U盘”:
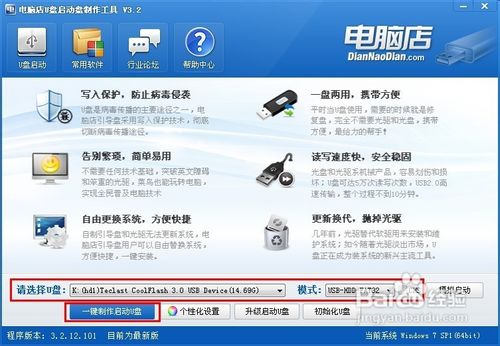
确认U盘上的所有文件都已经备份或者不需要了之后,单击“确定”:
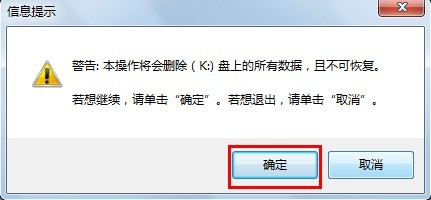
耐心等待完成的提示。此间可以在主界面的右下角看到正在进行的操作:

制作完成后,根据需要选择是否测试U盘启动情况:
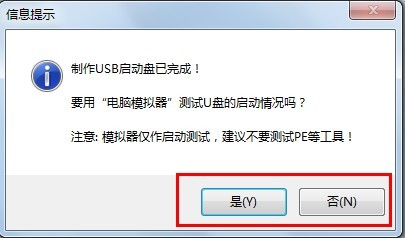
打开优盘后,找到一个GHO文件夹,可以看到里面有个文本文件,提示可以放GHO文件或者包含有GHO的ISO文件复制到此文件夹下,使用U盘启动到PE系统时会自动提示一键安装:
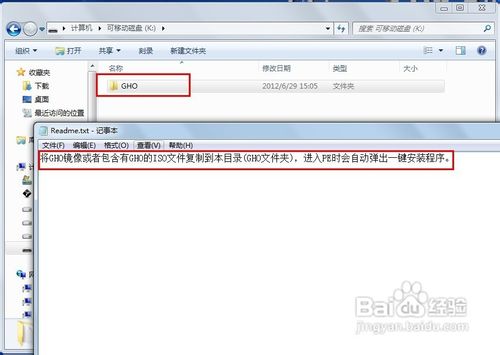
将U盘插入电脑后,开机,从优盘启动时会弹出下面的菜单。根据电脑配置可以选择1—3任意一个版本的PE系统:
打开萝卜家园xp系统盘保存的位置,然后右击系统盘镜像,选择“加载ImDisk虚拟磁盘”:
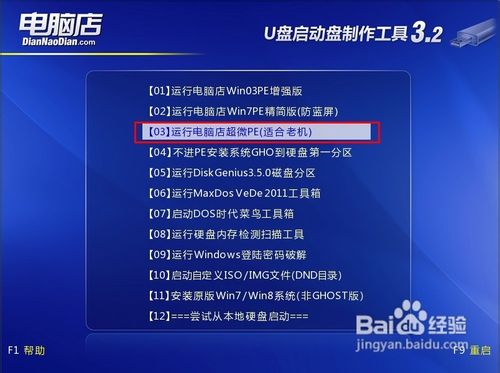

可以保持默认的设置,然后单击“确定”:

双击打开桌面上的“Windows安装”,然后单击弹出的Win$Man2.0正式版主界面上的“Windows 2000/XP/2003”后,单击下面的“浏览”:
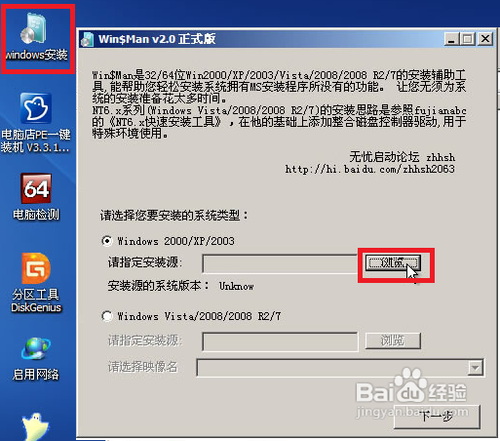
选择刚才虚拟的镜像光驱后,单击“确定”:
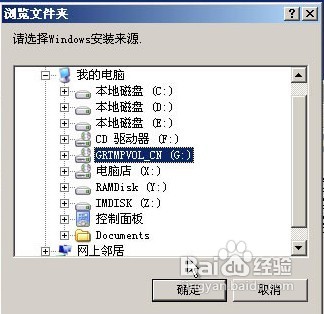
单击主界面上的“下一步”:
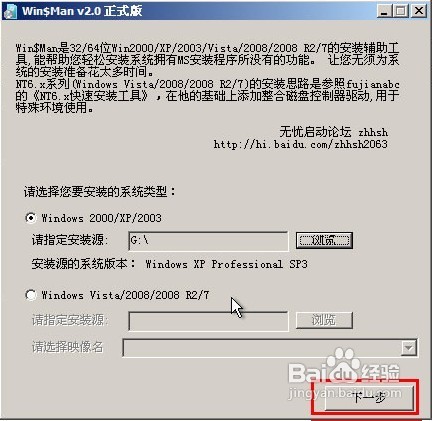
选择要安装的分区的盘符后,单击“将此分区作为引导分区”,然后单击“下一步”:
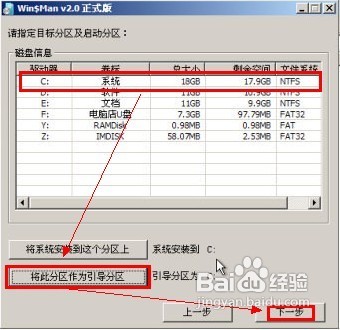
确认安装信息后,单击“安装系统”,然后在弹出的对话框上单击“是”:
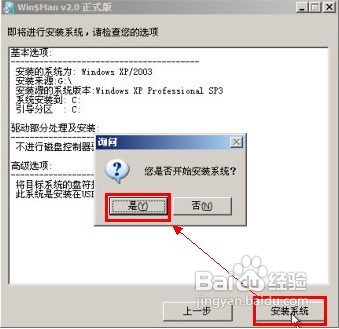
耐心等待文件复制完成后,单击“确定”即可。重启系统后,会直接进入系统安装界面,根据需要一步步的按照提示做即可。
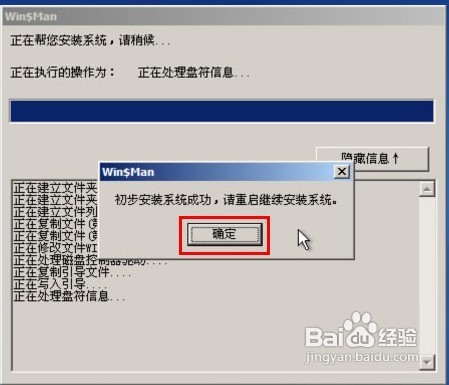
综上所述,这就是win7之家小编给你们讲述的用u盘装xp系统具体操作过程了,u盘安装windowsxp系统优点就在于安全性高,u盘内的系统与电脑本地系统是完全独立的,不会相互影响。与光盘相比,u盘更便于存放,有利于数据的保护。
Copyright ©2018-2023 www.958358.com 粤ICP备19111771号-7 增值电信业务经营许可证 粤B2-20231006