重装系统有什么用呢?其实重装系统可以让我们的电脑在使用上变得更流畅,也可以帮我们的电脑进行垃圾文件的清理。但是我们要怎么用U盘来重装系统呢?接下来小编就来告诉你们怎么用U盘重装系统。
我们在使用电脑的时候,经常会遇到好多问题。例如电脑运行速度慢、电脑死机等问题。当我们遇到这些问题的时候都会想要试试给电脑进行重装,看下能不能解决问题。所以今天小编就来告诉你们怎么用U盘重装系统。
首先,将系统的GHO或备份的GHO文件放到电脑或U盘中。
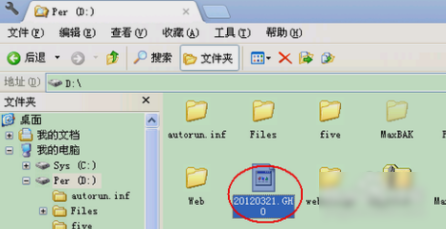
U盘电脑图解1
再制作一个启动U盘,这小编之前有些过相关教程,在这就不做详细介绍啦~

用U盘重装系统电脑图解2
制作好启动U盘之后,再设置电脑从U盘启动。按DEL进入BIOS,将里面的“First Boot Device”选择为“USB-ZIP”。然后将U盘插入电脑,因为已经设置从U盘启动,所以开机之后就会自动从U盘启动。

U盘重装系统电脑图解3
进入U盘界面之后,点第一个“运行Windows PE(系统安装)”。

U盘电脑图解4
点了之后,启动GHOST程序。

U盘电脑图解5
然后点“Local”,再点“Paritition”,再点“From Image”。

用U盘重装系统电脑图解6
然后,通过按键盘上的Tab键找到GHO文件,再点“Open”。

U盘重装系统电脑图解7
接着,在接下来的窗口中选择要安装系统的硬盘。

用U盘重装系统电脑图解8
然后,选择要安装系统的分区,选好之后点“OK”。

U盘重装系统电脑图解9
在弹出来的窗口里点“YES”即可。

用U盘重装系统电脑图解10
然后就开始重装系统了。

用U盘重装系统电脑图解11
最后安装结束了,就会弹出一完成的对话框,点“Reset Computer”进行重启电脑就大功告成了~~~~

U盘电脑图解12
Copyright ©2018-2023 www.958358.com 粤ICP备19111771号-7 增值电信业务经营许可证 粤B2-20231006