固态硬盘相对于普通硬盘来说,它的读写速度更快,防震抗摔性较好,而且功耗也较低,所以固态硬盘是相对理想的一款存储产品。那么大家知道知道如何进行分区吗?下面,小编给大家讲解固态硬盘分区的操作步骤了。
随着固态硬盘的使用越来越常见,很多玩家为了让自己的电脑启动速度更加快速,都会选择多安装一块固态硬盘,但是安装好之后该如何对硬盘进行分区操作呢?下面,小编给大家带来了固态硬盘分区的图文教程了。
固态硬盘怎么分区
所需工具
1、ssd固态硬盘,安装到电脑上
2、下载DiskGenius分区工具
3、带有DiskGenius分区工具PE启动盘:怎么制作U盘PE启动盘
4、设置U盘启动
如果当前是双硬盘,固态硬盘只是当数据盘,直接在本地电脑上打开DiskGenius,如果是用于装系统,先制作好PE启动盘,在电脑上插入pe启动盘,重启按F12、F11、Esc等选择从U盘启动,在这个界面选择【02】回车进入pe系统
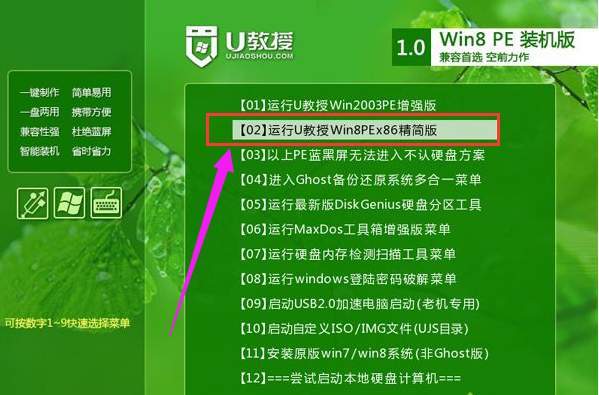
ssd分区电脑图解1
双击【DiskGenius分区工具】,右键点击固态硬盘,选择【快速分区】
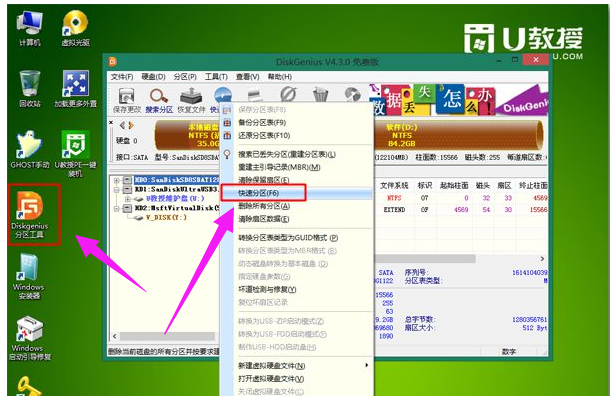
固态硬盘电脑图解2
设置分区数目,然后设置分区的大小,系统盘一般35G以上,然后勾选“对齐分区到此扇区数的整数值”,一般选择2048扇区,这个是原版win7默认分区的值,也可以选择4096扇区,都是符合4k对齐
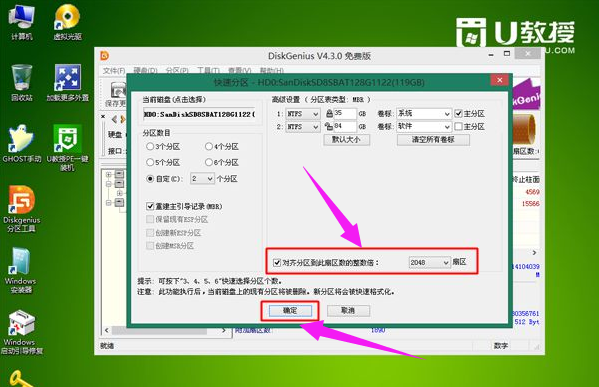
固态硬盘电脑图解3
点击确定执行分区并格式化,这样就完成了固态硬盘分区和4k对齐。
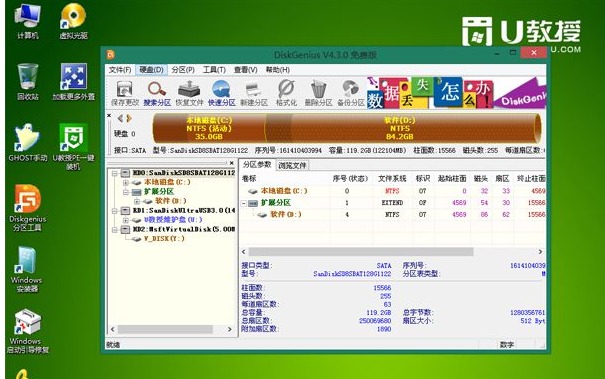
ssd电脑图解4
以上就是固态硬盘分区的操作流程了。
Copyright ©2018-2023 www.958358.com 粤ICP备19111771号-7 增值电信业务经营许可证 粤B2-20231006