荣耀MagicBook笔记本作为华为打进笔记本市场的机型,基本满足了学习办公轻薄性能的笔记本,同时便携性非常的强,那么这么一款笔记本出现系统故障如何解决呢?下面跟随小编分享的教程操作一下,快速解决华为无法开机重装win10的问题。
华为无法开机重装win10如何操作呢?答案是可以使用U盘启动工具重装win10系统,那么华为笔记本如何操作呢?其实跟一般的U盘重装系统的方法基本一样,下面给您详细讲解下华为无法开机重装win10的步骤。

重装电脑图解1
准备工作:
1、准备一个U盘(8G以上)、一台正常上网的电脑、搜索下载小白一键重装系统工具。
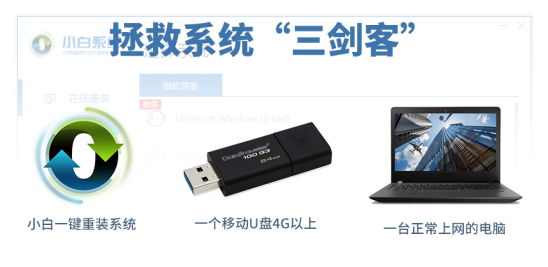
win10电脑图解2
2、把U盘插到正常的电脑上面,打开小白一键重装系统工具,点击制作系统,下图:
PS:记得关闭杀毒软件再操作哦。

U盘电脑图解3
3、选择制作U盘,然后点击 开始制作,下图所示:

重装电脑图解4
4、选择需要安装的win10系统镜像,我们选择系统,然后点击开始制作,一直下一步,等待制作完成就可以了。下图所示:

重装电脑图解5
5、制作成功后拔掉U盘插到开不了机的华为笔记本电脑上面,开机后马上快速间断的按F12,下图:
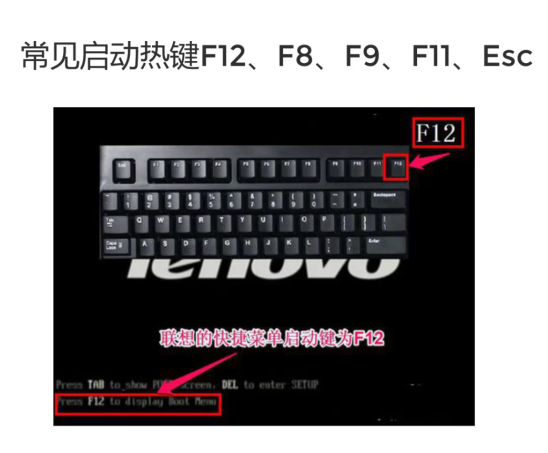
重装电脑图解6
6、接着选择好U盘的选项,按回车进入。进入小白选择界面,一般选择【1】启动win10x64位PE,然后按回车键进去下图:
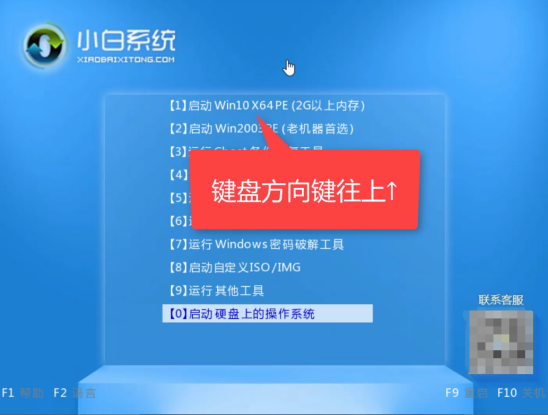
U盘电脑图解7
7、进入小白PE系统后,选择好系统,点击安装,下面都是自动化。最后拔掉U盘重启就好了。下图:
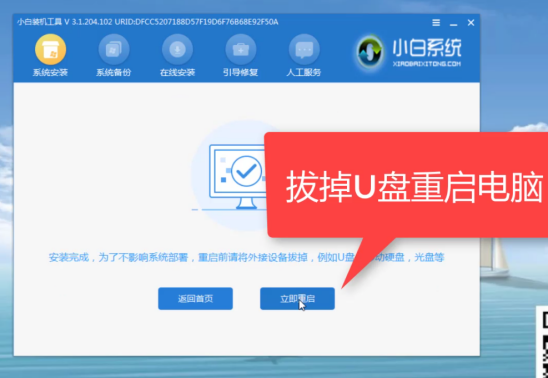
重装电脑图解8
8、最后进入系统,华为笔记本电脑就正常启动了哦。
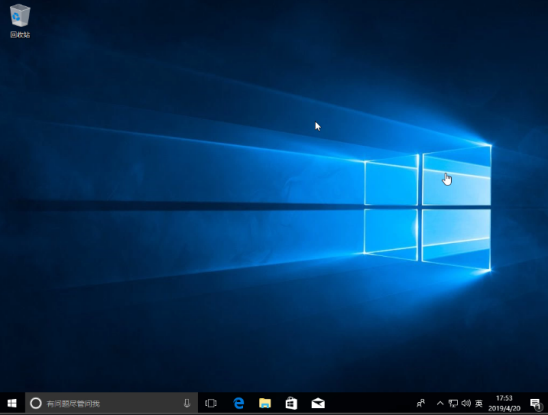
U盘电脑图解9
以上就是关于华为无法开机重装win10系统的教程,通过制作好的启动盘不仅可以安装华为笔记本的电脑,同样也可以用来解决存在该问题的电脑系统。
Copyright ©2018-2023 www.958358.com 粤ICP备19111771号-7 增值电信业务经营许可证 粤B2-20231006