想使用U盘来安装64位win8系统,但是很多的U盘启动盘制作工具都不太好,或者安装不了,那么用什么U盘启动盘工具来安装win8才靠谱呢,为此,小编向你们推荐一款能实现而且易操作的工具给你们。
网上的U盘安装64位win8教程有很多,可能会使得大家眼花缭乱,也不知道使用哪一款U盘启动盘制作工具来安装win8系统,小编就向还不知道该怎么选择的人来讲述一款简单方便的U盘启动盘制作工具来安装64位win8。
u盘安装64位win8
首先,在“小白一键重装”官网上下载最新的小白软件制作工具。
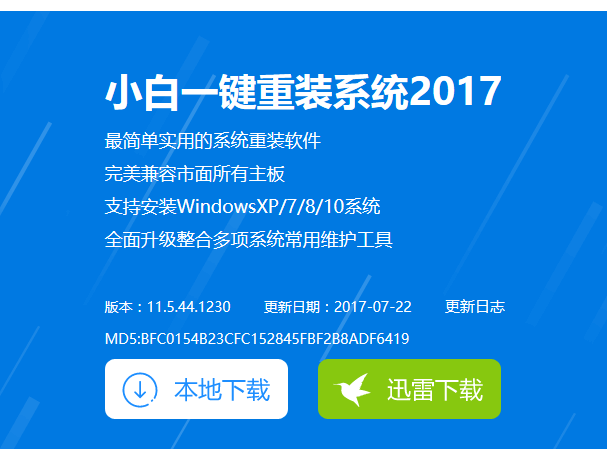
U盘安装载图1
准备好一个8G以上的U盘

U盘安装载图2
在安装“小白一键重装系统”软件工具前,先把安全卫士软件或杀毒软件先关闭,以免安装失败。

U盘安装载图3
安装完毕后,点击该软件进入,在上选菜单中,点击“U盘启动”选择“ISO”模式

U盘安装载图4
进入该界面,点击“生成ISO镜像文件”

U盘安装载图5
在弹出的对话框中,我们选择高级版,建议选择高级版。

U盘安装载图6
进入到下载PE系统的界面中耐心等待即可。

U盘安装载图7
下载完毕后,点击取消。

U盘安装载图8
选择点击“制作ISO启动U盘”按钮开始制作。

U盘安装载图9
确认好硬盘驱动的路径,点击写入。

U盘安装载图10
在U盘的文件备份好了以后,我们点击是,开始制作,耐心等候。

U盘安装载图11
正在写入中,

U盘安装载图12
制作完成后,点击“返回”。

U盘安装载图13
关闭“小白一键重装系统”软件,回去查看U盘。

U盘安装载图14
看到U盘已经写入数据了。

U盘安装载图15
关机,测试PE系统。

U盘安装载图16
系统正在重新启动,

U盘安装载图17
注意,开机时按相关的快捷键进入bios系统设置界面,设置U盘为第一启动项。

U盘安装载图18
欢迎访问

U盘安装载图19
选择第二个,回车。

U盘安装载图20
在选择启动操作系统界面中,选择第二个。

U盘安装载图21
进入系统win8界面。

U盘安装载图22
已经成功安装好win8系统了。

U盘安装载图23
以上就是U盘安装64位win8系统的操作流程。
Copyright ©2018-2023 www.958358.com 粤ICP备19111771号-7 增值电信业务经营许可证 粤B2-20231006