使用uefi模式安装win8的系统,但是有的不知道怎么操作界面,针对这种情况,小编整理出一套怎样使用uefi安装系统的方法。
新出的电脑大都采用uefi引导模式,有的网友希望uefi引导模式下安装系统,但是不知道怎么安装,接下来系统之家小编跟大家介绍电脑uefi安装系统的方法。
uefi安装系统图文解说
下载原版 Win 8 64位系统和UltraISO(制作U盘启动盘)
插入U盘,运行UltraISO,

uefi载图1
确认可启动
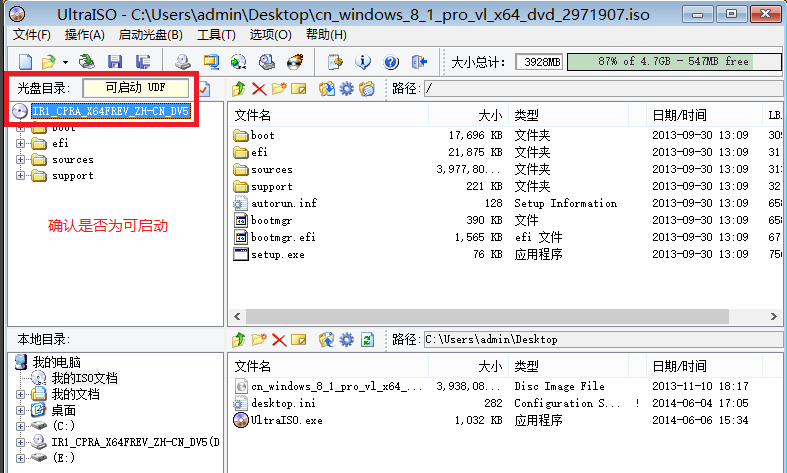
uefi载图2
点击“启动光盘”,选择“写入硬盘映像”项。
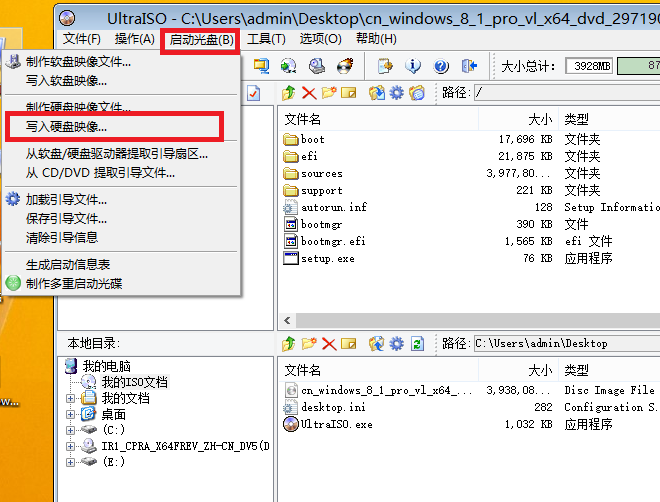
uefi载图3
打开ISO文件写入方式,写入U盘
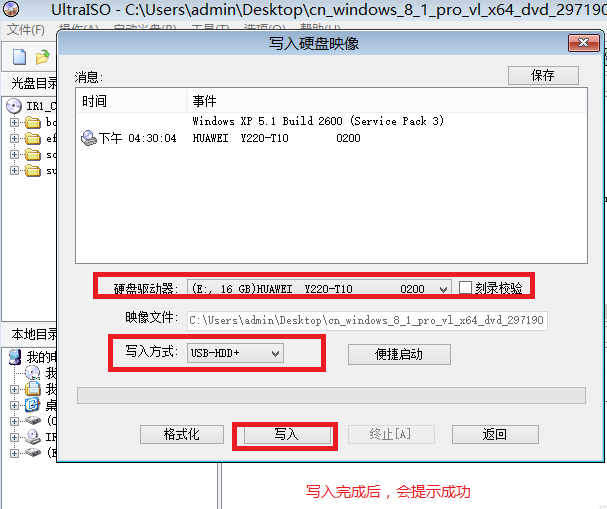
uefi载图4
进入bios界面,主板改为纯BIOS启动,不同的电脑进入不同,可以在百度上查找。
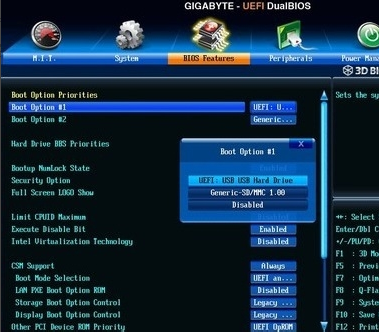
uefi载图5
按F1 进入Thinkpad BIOS设置之后,依次选择Startup ---UEFI/Legacy Boot----UEFI Only
设置好纯UEFI之后,直接按F10,保存并自动重启。
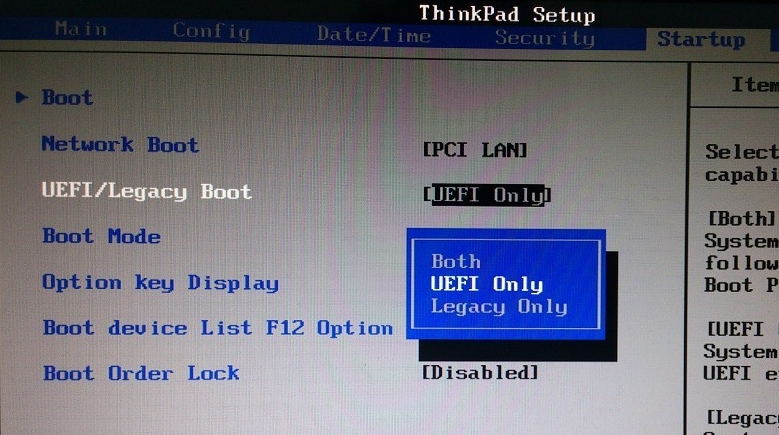
uefi载图6
电脑重启时,不断按 F12 进入启动菜单,选择U盘启动
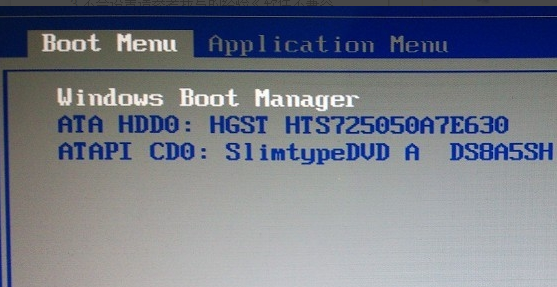
uefi载图7
系统进入到安装界面,不要点击下一步。
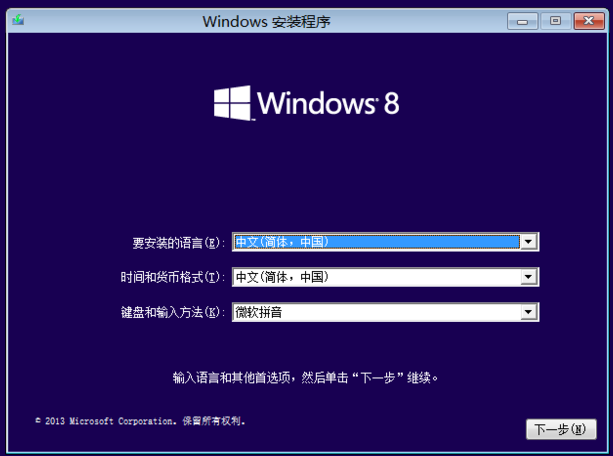
uefi载图8
按组合键 Shift + F10 打开命令窗口.
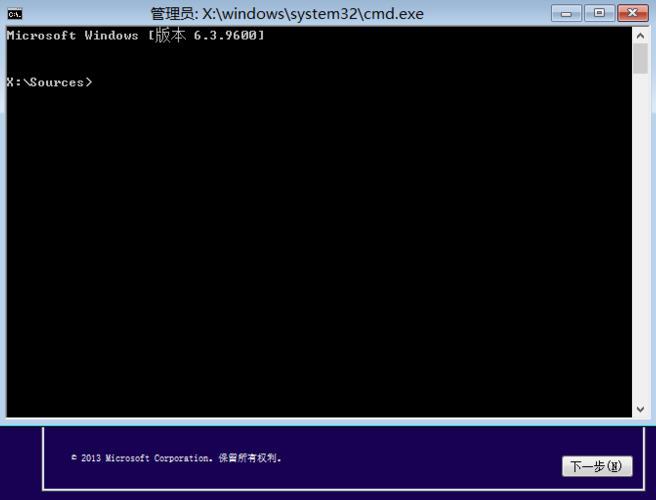
uefi载图9
输入英文字母然后敲回车键
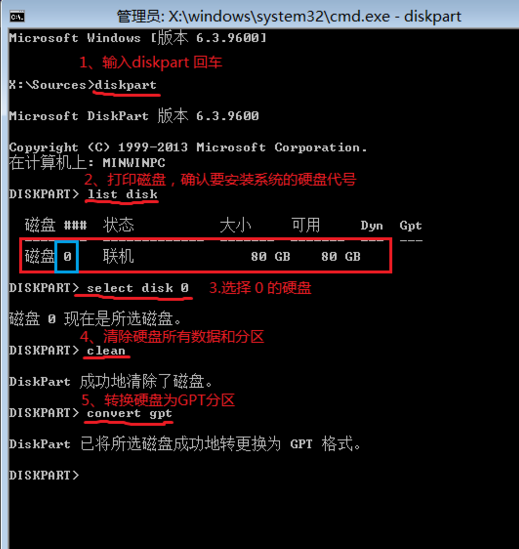
uefi载图10
点击“现在安装”.
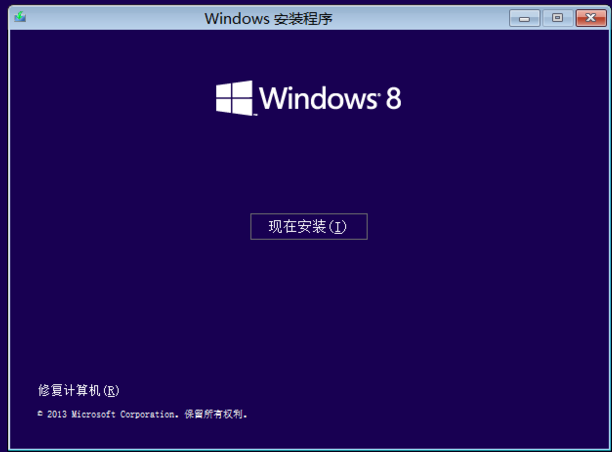
uefi载图11
安装程序正在启动。
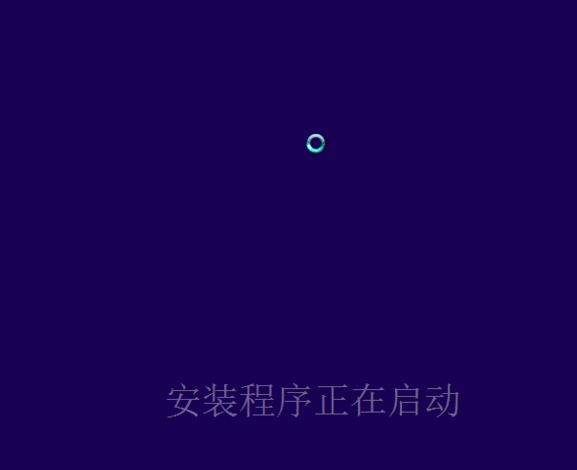
uefi载图12
勾选“接受许可条款”,点击下一步。
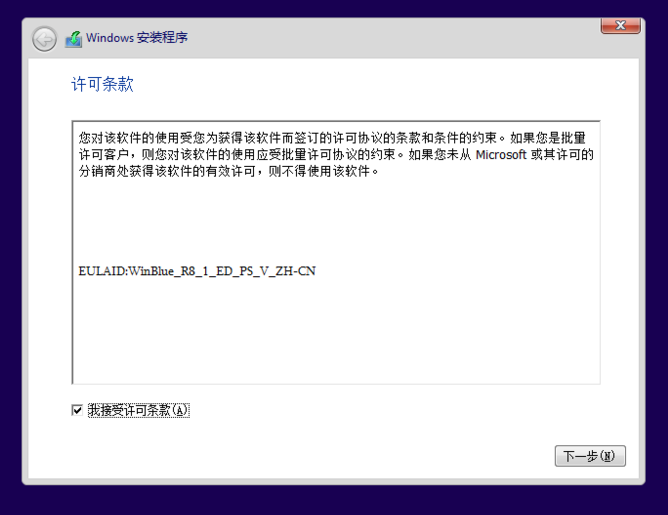
uefi载图13
如果提示没有驱动,尝试重新启动系统。
插入存放存储控制器驱动的U盘,点击浏览,加载硬盘驱动。
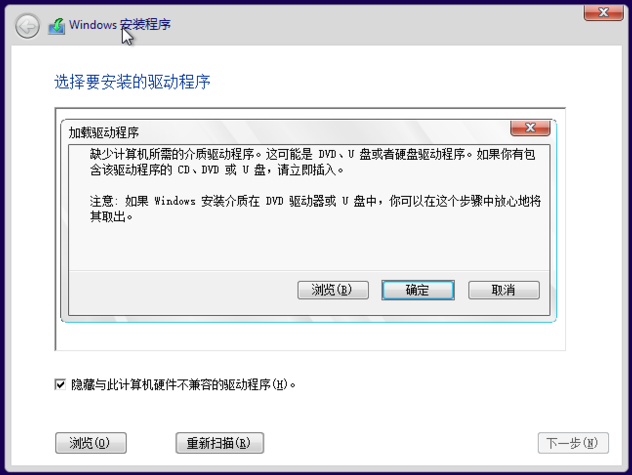
uefi载图14
选择自定义安装。
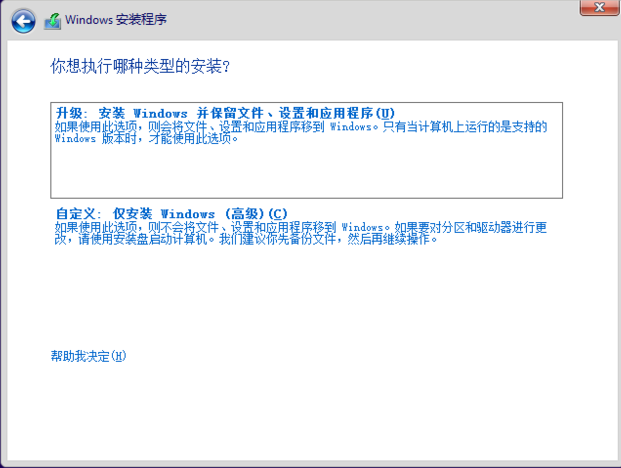
uefi载图15
直接使用系统工具完成分区,点击新建开始分区,填入合理的分区大小。
点击“确定”新建第一个分区时,将自动生成三个小分区(其中有一个分区是UEFI的启动分区)
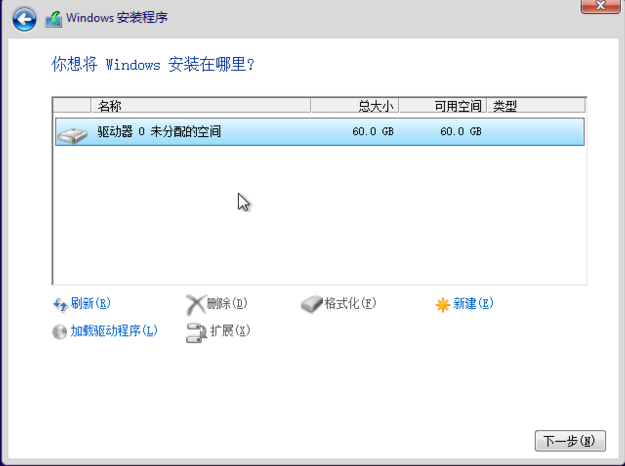
uefi载图16

uefi载图17
系统盘分配建议分配100G以上,把应用程序也装在C盘。

uefi载图18
安装完成,电脑重启进入个性化设置。
给电脑命名之后,点击下一步。
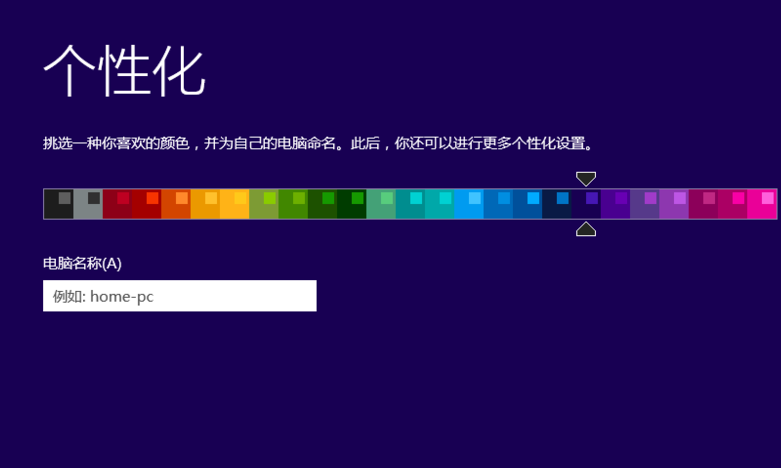
uefi载图19
建议在点击“使用快速设置”之前断开网络,否则系统将求使用微软账户联网登录。
点击“下一步”

uefi载图20
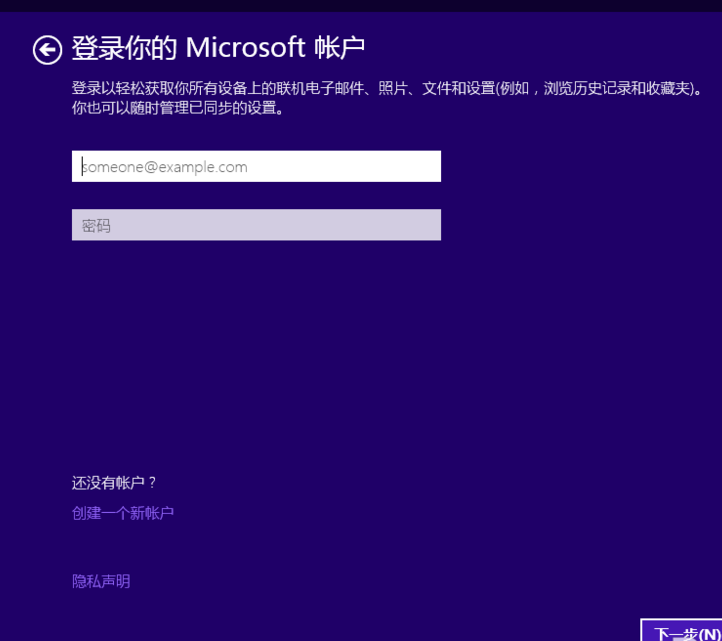
uefi载图21
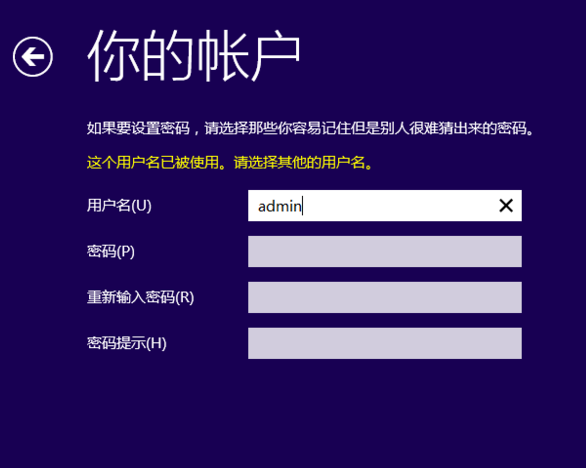
uefi载图22
这里不能使用这个名字,单击完成进入系统。
将在官网下载好的驱动安装完之后再连接Internet。

uefi载图23

uefi载图24
至此,完成系统的安装。
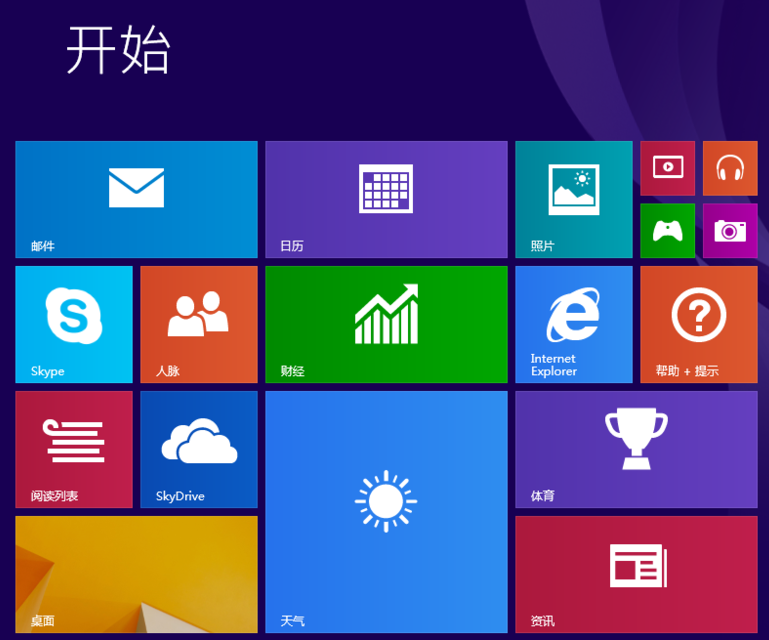
uefi载图25
至此,关于uefi安装系统的操作全部完成了。
Copyright ©2018-2023 www.958358.com 粤ICP备19111771号-7 增值电信业务经营许可证 粤B2-20231006