使用电脑的人有很多,想进入bios并对其进行设置,可能出于需要安装系统的需要,以前早些时候进入bios很简单,现在比较错综复杂,其实进入的方式都是一样,不外乎那几个键,但是目前不同的机型进BIOS的按键也不一样!那么联想电脑怎么进入bios呢?虽然网上也有进入bios的方法文章,但是很多文章都只是一些零散介绍,别急,看看下面小编整理的联想电脑进入bios教程便知。
对于进入bios的操作的方法,不同的电脑品牌,进入bios的操作也有所不同。想用U盘启动?要刷新电池的设置?都得进入到“BIOS”中进行设置联想的用户不禁问了,联想电脑怎么进入bios呢?小编就本人使用的电脑的给你们演示进入bios的操作。
联想电脑怎么进入bios图文教程
联想笔记本开机LOGO闪现界面提供了进入BIOS的按钮提示,按下F2进入BIOS主界面
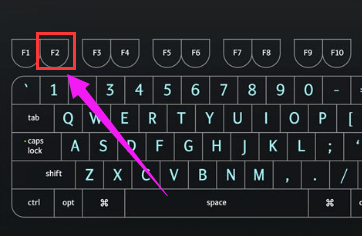
进入bios载图1
这个界面用户无法进行操作,只是用来供用户查看计算机相关信息
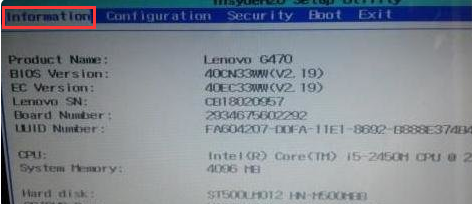
进入bios载图2
BIOS的Configure栏目是计算机的系统设置,用户可以通过此处修改计算机的相关设置
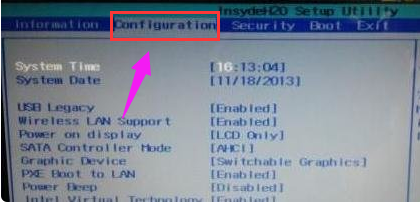
进入bios载图3
BIOS的Security用来设置管理员账户密码和设置硬盘密码,一般不推荐设置
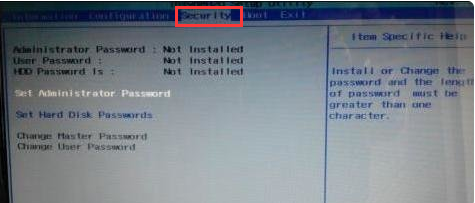
进入bios载图4
启动项设置:BIOS的启动项设置有两个设置方式:
①进入BIOS-Boot,使用F5/F6将需要的启动项上移/下移。排在第一位的启动项会默认开机启动,所以U盘等安装系统可以把U盘设置到第一的位置,之后按下F10保存退出
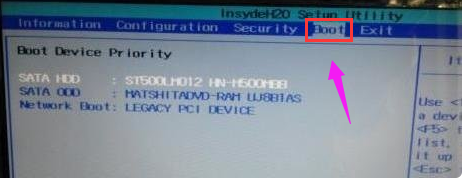
进入bios载图5
②开机时直接按下F12可以进入启动项选择菜单,选择需要的即可
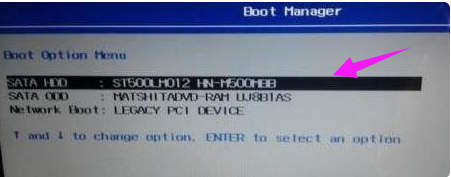
进入bios载图6
BIOS的退出选项主要是对BIOS的设置项目进行保存/还原,Load Default Settings可以将BIOS恢复到默认选项

进入bios载图7
以上就是联想电脑进入bios的操作步骤了。
Copyright ©2018-2023 www.958358.com 粤ICP备19111771号-7 增值电信业务经营许可证 粤B2-20231006