工具/原料:
系统版本:win7
品牌型号:联想ThinkPad
软件版本:小白一键重装系统v5.2.21
方法/步骤:
方法一:固态硬盘怎么重装系统win7
1、首先我们先要制作启动盘,在电脑上搜索安装小白一键重装系统软件并下载,打开软件插入空白固态硬盘,选择制作系统模式点击开始制作。

2、我们选择windows7 64位 旗舰版后点击开始制作。

3、在制作启动盘前要提前备份好重要文件哦!防止文件丢失。

4、耐心的等待电脑制作启动盘。
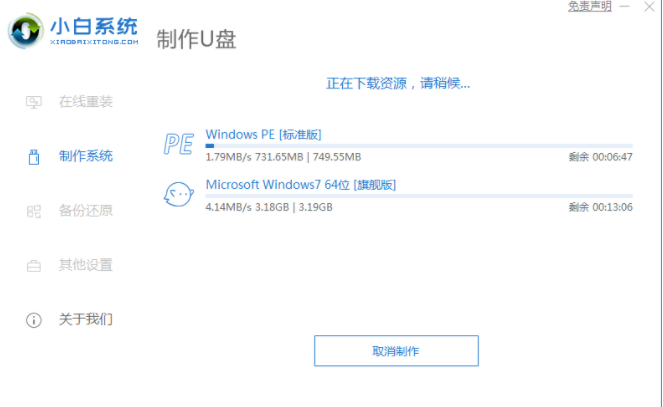
5、启动盘制作工具完成,重启时要按热键,软件一般会告诉你你的电脑热键,调出启动项列表。

6、进入页面后在Boot里选择Boot Option #1,随后再选择UEFI:KingstonDT 101 II PMAP。
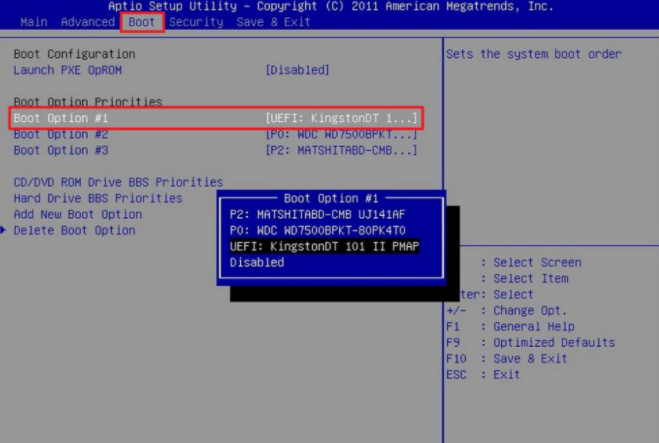
7、继续耐心等待软件安装win7系统。安装完后重启即可安装完成win7
方法二:BIOS菜单装win7系统固态硬盘
1、在开机启动时,按下F12键进入BIOS菜单。

2、按左箭头键进入Chinpset菜单,点击SouthBridge Configuration。
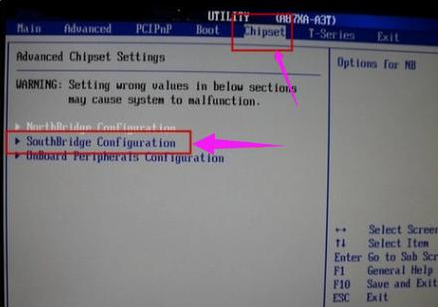
3、选择OnChip SATA Type,设置为AHCI,按F10键保存。
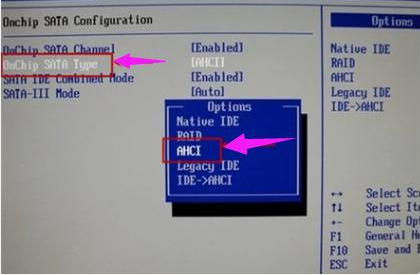
4、打开番茄系统家园(Win10/" target="_blank" textvalue="下载地址》》">)下载ISO系统镜像文件。Win10/" target="_blank">
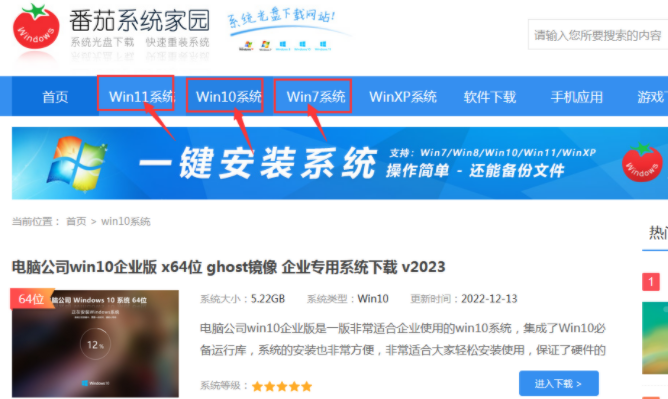
5、然后把文件解压到D盘、E盘或者其他盘(不能解压到C盘,因为C盘在重装系统时候会被格式化的)。建议关闭360、Q管等软件,避免误报导致安装失败。然后打开安装系统程序,选择自动安装。

6、打开解压目录,双击安装系统程序,然后点击“立即安装到本机”,准备进入全程自动安装,无需人工干预,安装过程大概5分钟。

7、系统自动安装过程,不用手动操作,即可自动安装好系统,安装过程速度快,安全稳定,整个安装过程不超过10分钟,番茄一键装机提供技术支持。

8、安装完成,进入桌面。
总结:以上就是小编今天给大家推荐的win7安装固态硬盘具体操作方法,希望能够帮助到你们哦!
Copyright ©2018-2023 www.958358.com 粤ICP备19111771号-7 增值电信业务经营许可证 粤B2-20231006