宽带是一个动态的、发展的观念,是一种频率范围。我们在上网的时候就可以感受到各种媒体所需要的带宽。那么,win7怎么设置宽带连接呢?下面,我就给大家介绍一下win7设置宽带连接的详细步骤
win7系统增加了很多人性化的设计,让我们使用起来更加简单便捷。但是对于一些设置方面还有很多需要我们来探索,比如win7设置宽带连接。今天,我就给大家普及一下这方面的小知识
1、打开开始菜单,选择【控制面板】,点击【网络和Internet】下面的【查看网络状态和任务】
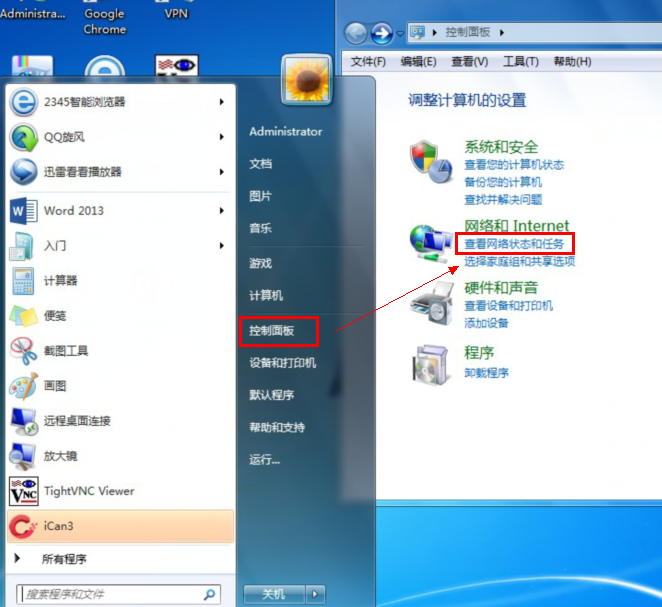
win7电脑图解1
2、点击【设置新的连接或网络】
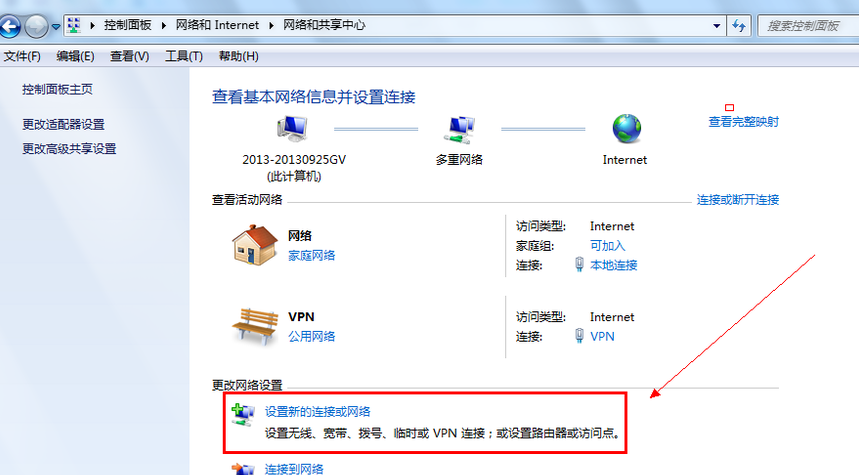
win7电脑图解2
3、选择【连接到Internet】,点击【下一步】

win7宽带连接电脑图解3
4、点击【宽带(PPPOE)(R)】
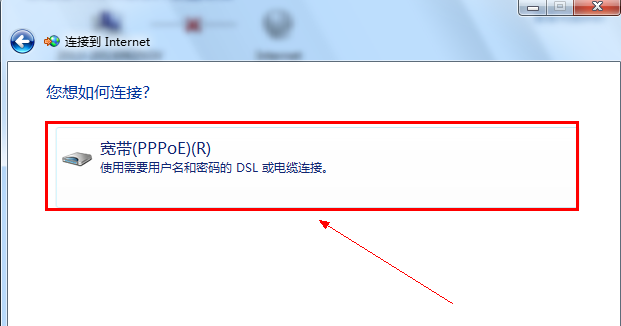
win7设置宽带连接电脑图解4
5、输入电信运营商给的用户名和密码。可以选择记住此密码。点击下一步
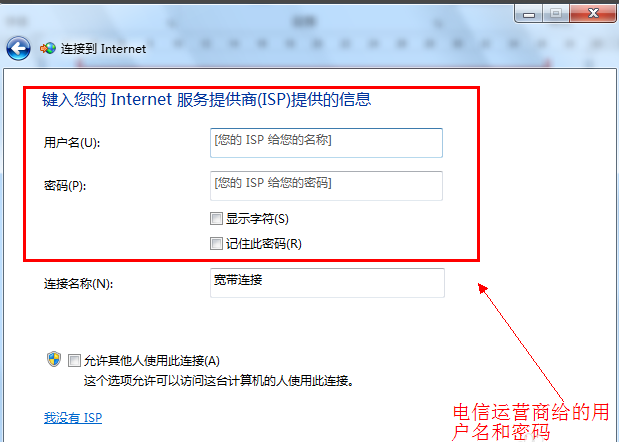
宽带电脑图解5
6、这时候我们点击更改适配器设置就可以看到新设置的宽带连接了
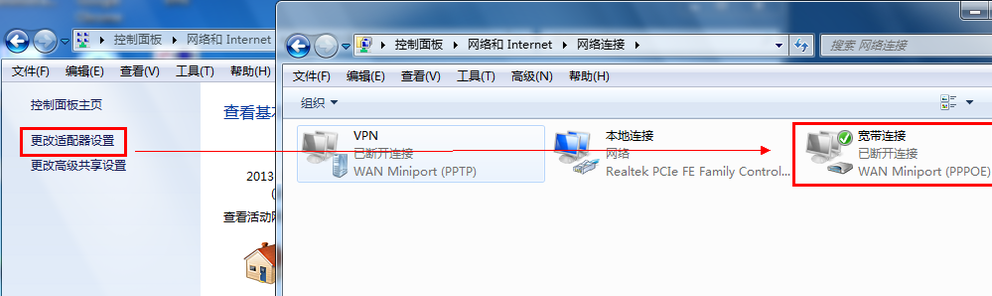
win7设置宽带连接电脑图解6
7、我们也可以在桌面上创建一个宽带连接的快捷方式,右击宽带连接,选择创建快捷方式
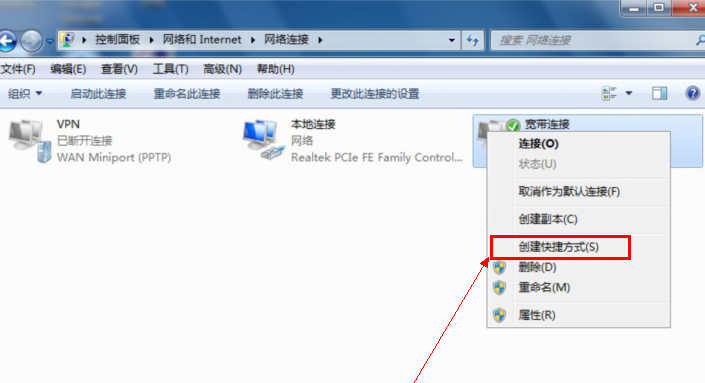
win7设置宽带连接电脑图解7
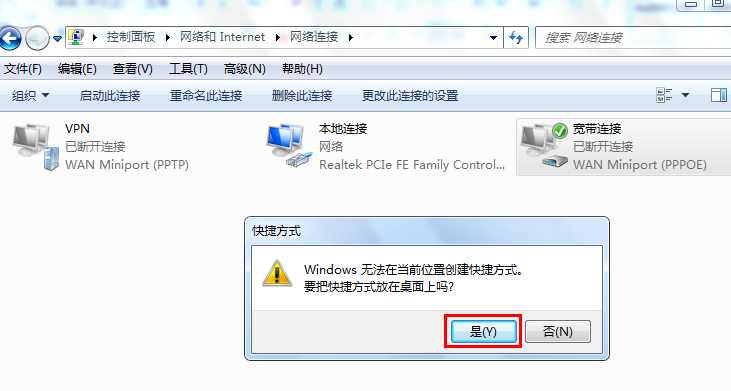
win7设置宽带连接电脑图解8
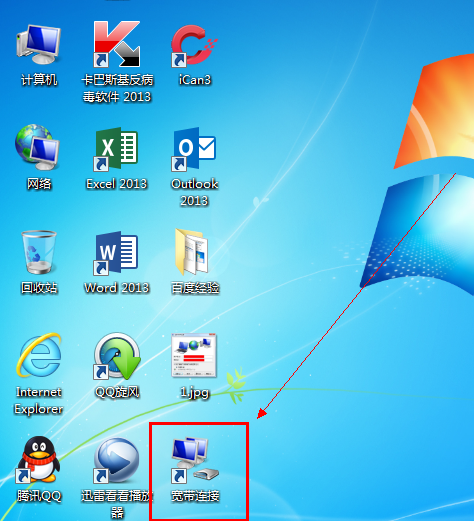
win7设置宽带连接电脑图解9
Copyright ©2018-2023 www.958358.com 粤ICP备19111771号-7 增值电信业务经营许可证 粤B2-20231006