有用户问win7之家小编关于vista系统安装图文教程,其实Vista系统是微软研发的一个具有创新意义的系统版本,它相比前代的系统带来了大量的新功能,还没体验过这款系统的朋友如果想安装vista系统该怎么操作呢?那今天小编就给大家介绍vista系统安装图文教程吧,希望大家会喜欢小编的这篇安装vista系统图文教程。
将u深度U盘启动盘连接电脑USB接口,重启电脑,当屏幕出现开机画面时按下启动快捷键进入u深度主菜单,选择【02】运行u深度win8PE装机维护版(新机器),按回车键进入,如图所示:
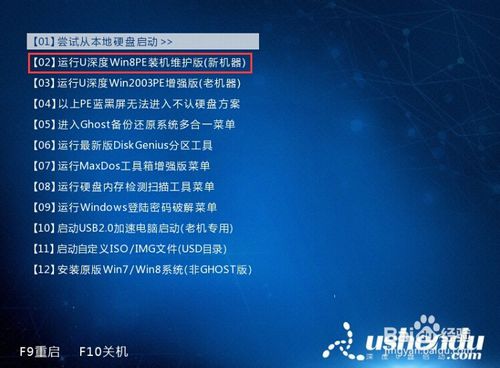
vista系统安装图文教程图1
进入后会出现u深度pe装机工具,此时我们点击“浏览”,找到并选择U盘中原版vista镜像,然后点击“打开”,如图所示:
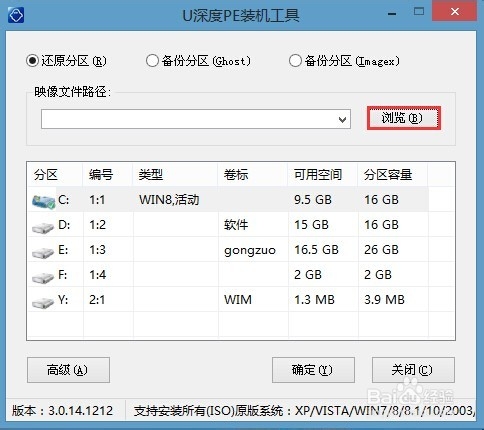
vista系统安装图文教程图2
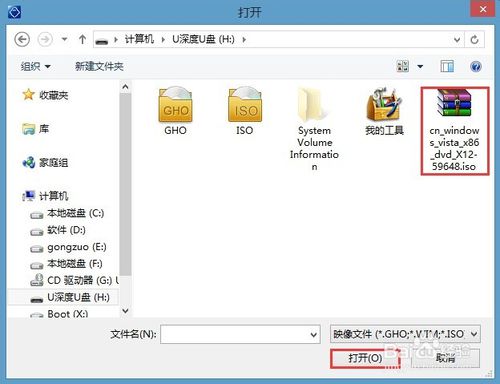
vista系统安装图文教程图3
选完后工具会自动获取安装文件,待灰色字体变黑时说明已经找到安装文件了,此时可以点击小箭头选择具体要安装的版本,如图所示:
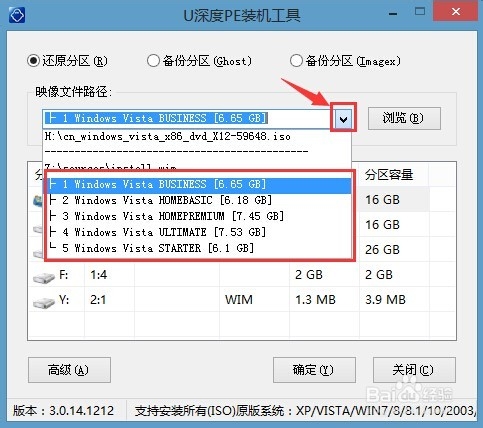
vista系统安装图文教程图4
点击要安装的系统盘,然后点击下方的“确定”进行安装,以C盘为例,确定后还会弹出窗口,点击“确定”,如图所示:
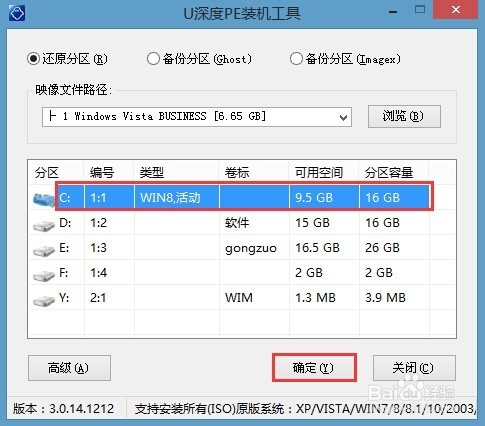
vista系统安装图文教程图5
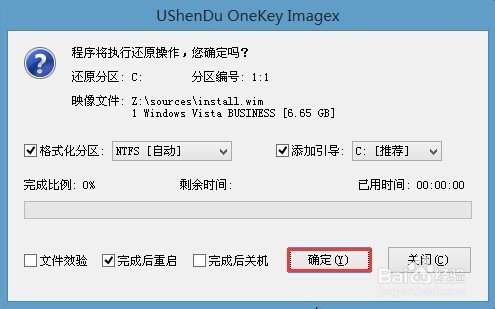
vista系统安装图文教程图6
等待还原成功,届时会提示重启,我们点击“是”即可,如图所示:

vista系统安装图文教程图7
重启后系统开始进行安装,安装完成跟随系统引导设置自己的电脑,最后便可顺利进入桌面,如图所示:
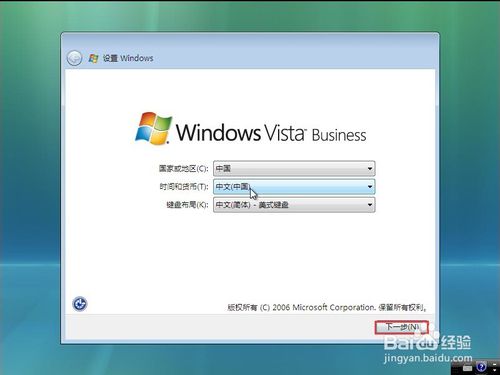
vista系统安装图文教程图8

vista系统安装图文教程图9
好了以上就是小编为大家介绍的安装vista系统图文教程了,相信大家对vista系统安装都有一定的了解了吧,想要换换系统的朋友可以参照以上步骤进行操作,为自己的电脑安装vista系统,好了,如果大家还想了解更多的资讯敬请关注win7官方网站吧。
Copyright ©2018-2023 www.958358.com 粤ICP备19111771号-7 增值电信业务经营许可证 粤B2-20231006