Windows7提供了默认的文件夹图标,可以通过更改文件夹图标使得文件夹看上去更加美观多样。想要让自己的文件夹变个样子,或者显示成其它图标,让别人认不出来吗?怎么操作?看不惯win7系统自带图标的用户可以看一下本教程。
二十一世纪,科技在迅速发展,科技给我们的生活带来很多的方便,现在是信息时代,电脑是每个人都必备的。相信很多小伙伴都有这样的疑问,win7桌面图标怎么修改?文件夹图标怎么修改?win7桌面图标太难看了是不是,小编为大家推荐一种更改win7桌面图标的方法。
win7文件夹图标怎么修改
下载想要的文件夹图标(ico图标)。

文件夹图标电脑图解1
选中要更改图标的文件夹,单击右键,选择“属性”。
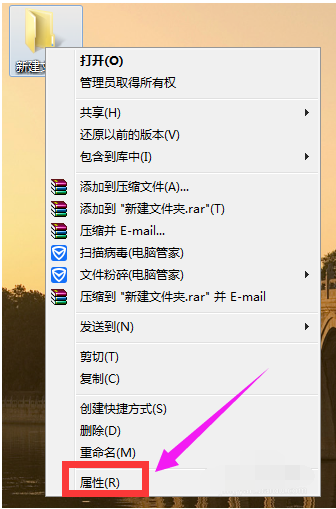
修改图标电脑图解2
在属性-自定义-文件夹图标中,选择”更改图标“。
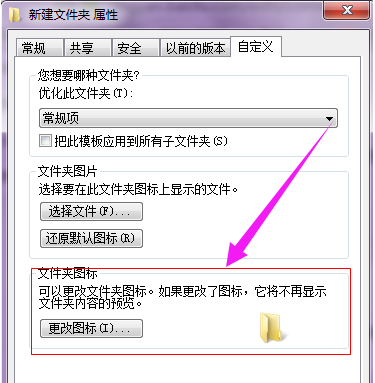
文件夹电脑图解3
在弹出的窗口中,有两种方法可以更改文件夹图标。
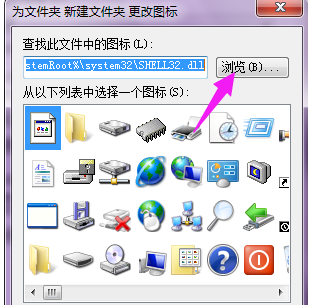
文件夹图标电脑图解4
一是直接点击列表中的图标进行更改
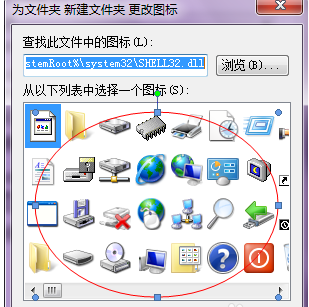
文件夹图标电脑图解5
二是点击”浏览“从电脑中选择你已经下载文件夹图标进行更改。

文件夹电脑图解6
如果想要将文件夹图标还原成系统默认的图标,则点击”还原为默认值“。
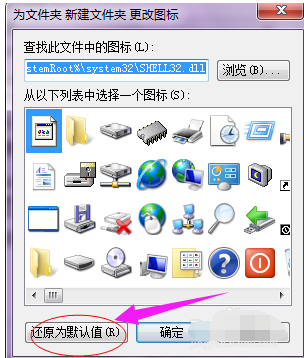
文件夹电脑图解7
以上就是win7文件夹图标的修改步骤。更多精彩内容尽在“小白一键重装”。
Copyright ©2018-2023 www.958358.com 粤ICP备19111771号-7 增值电信业务经营许可证 粤B2-20231006