windows7之家小编今天要给大家带来的就是重装系统U盘安装64位WIN7教程了,因为有很多朋友都不知道这个方法究竟是怎么样的,所以小编肯定是不能容忍这个情况出现的啦!为了帮助大家,所以才整理了这篇重装系统U盘安装64位WIN7教程。
一、U盘安装系统之家win7系统前期准备:
1、准备一个8G或以上的空U盘。
2、下载需要安装的系统之家ghost系统。
3、下载U盘启动盘制作工具:口袋U盘专业版
二、U盘启动盘制作过程如下:
1、首先下载并安装好口袋U盘专业版 ,然后将U盘插入到电脑上。打开应用程序。
2、U盘插入跟程序打开后,是会自动识别到U盘,选择好你的U盘后,然后点击“一键制作”就可以了。

重装系统U盘安装64位WIN7教程图1
3、点击一键制作后会弹出一个提示界面,选择“确定”就进入启动U盘制作过程了。在制作启动U盘的时候会格式化U盘,所以如果您的U盘中有重要资料的话请实现备份。

重装系统U盘安装64位WIN7教程图2
4、点击确定之后将会自动开始制作U盘启动盘过程,在口袋PE的界面中我们可以看到制作的进度。

重装系统U盘安装64位WIN7教程图3
5、当启动U盘制作完成后屏幕会弹出如下图所示界面,点击是进行测试即可。

重装系统U盘安装64位WIN7教程图4
6、最后还要做的是把之前下载好的萝卜家园win7系统解压后得到WIN7.GHO文件,并将其拷贝到U盘启动盘的GHO文件夹下。

重装系统U盘安装64位WIN7教程图5
三、系统之家win7 64位系统安装步骤:
1、当把U盘启动盘制作好后,重新启动就可以安装系统之家win7装机版系统了。
2、安装前要将U盘设置为第一启动项,相关教程可看此:BIOS设置u盘作为第一启动项 。
3、设置完成后,电脑在此重新启动,这时大家会看到口袋PE U盘装系统工具启动界面。这里选择“启动口袋u盘WIN2003PE维护系统”,然后按键盘上的“ENTER”键进入。

重装系统U盘安装64位WIN7教程图6
4、在电脑进入win2003PE界面后,找到“口袋PEGhost”,将其打开。

重装系统U盘安装64位WIN7教程图7
5、这时双击“口袋PEGhost”,弹出 “GHOST安装器”界面中,依次选择还原分区,选择您下载好的系统之家win7系统GHO镜像,在选中C盘点击确定进入下一步即可。

重装系统U盘安装64位WIN7教程图8
6、接着在弹出的“口袋U盘PE Ghost”界面里面,选择“是”按钮,电脑就进入系统之家win7装机版系统还原过程了。

重装系统U盘安装64位WIN7教程图9
7、点是之后弹出的是一个系统还原界面,这时大家可以清楚地看到系统之家win7系统还原进度。

重装系统U盘安装64位WIN7教程图10
8、当这个自动还原到100%操作结束后,那么就会出现信息提示还原已经完成,说大家选择“是”按钮重启。

重装系统U盘安装64位WIN7教程图11
9、最后进入的是系统之家win7 ghost系统自动安装程序。安装过程程序会自动识别驱动和自动激活系统之家win7系统。
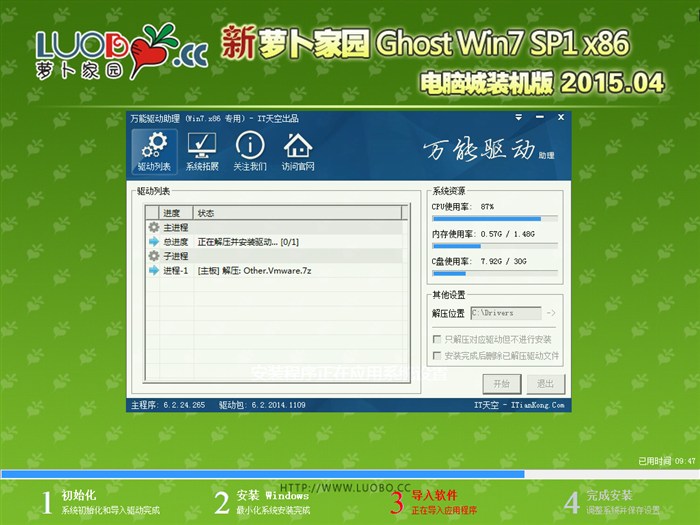
重装系统U盘安装64位WIN7教程图12
10、稍微等待下系统之家win732位win7系统就装好了,相应的安装好画面如下:

重装系统U盘安装64位WIN7教程图13
以上就是重装系统U盘安装64位WIN7教程了,大家是否都已经掌握了这个方法呢?但是小编还是建议大家在重装系统之前先备份一下原本系统里的重要文件或者数据,这样子就不用重装系统之后再火急火燎去寻找方法了。相关推荐:系统之家下载。
Copyright ©2018-2023 www.958358.com 粤ICP备19111771号-7 增值电信业务经营许可证 粤B2-20231006