最近有非常多的网友问windows7之家小编有没有w7系统硬盘安装教程?他们都想要学习使用硬盘安装windows7系统,但一直都没有在网络上找到合适的w7系统硬盘安装教程。那小编就来帮帮大家,下面就是小编为网友们带来w7系统硬盘安装教程。
1.将下载下来的Win7系统镜像解压。即选中镜像文件,按下鼠标右键,在右键菜单栏中选择“解压文件(A)...”,如图1所示:
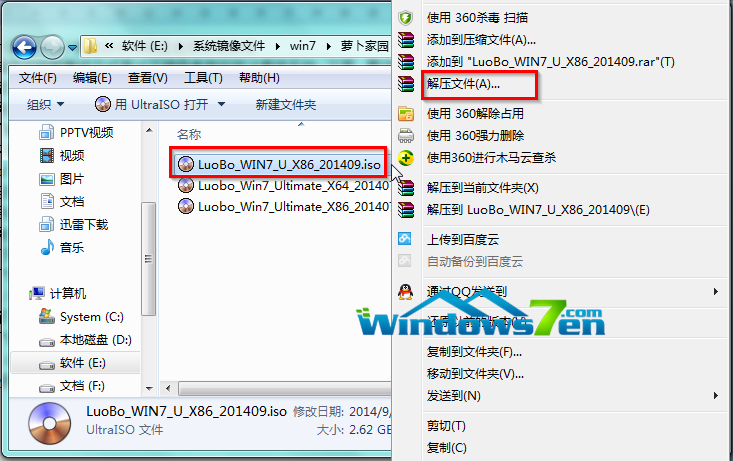
w7系统硬盘安装教程图一
3.在出现的“解压路径和选项”窗口中,选中“软件(E:)”,选择“新建文件夹”按钮,将这个新建的文件夹命名为“Win7”,选中这个Win7文件夹,点击确定,如图2所示:
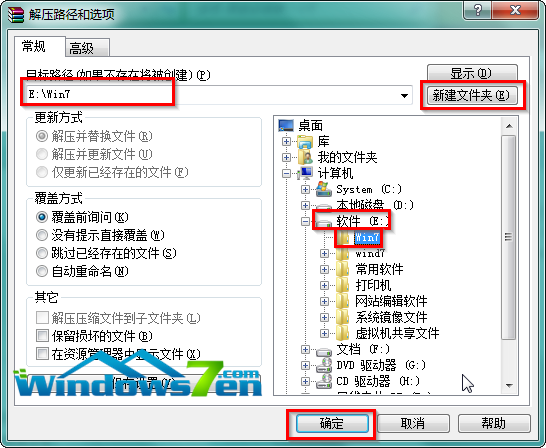
w7系统硬盘安装教程图二
4.接着系统将会自动进入解压程序,解压完成后,双击打开E盘根目录下的Win7文件夹,如图3所示:
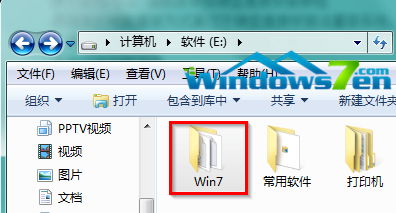
w7系统硬盘安装教程图三
5.找到选中名为“SETUP.EXE”的程序,双击打开,如图4所示:
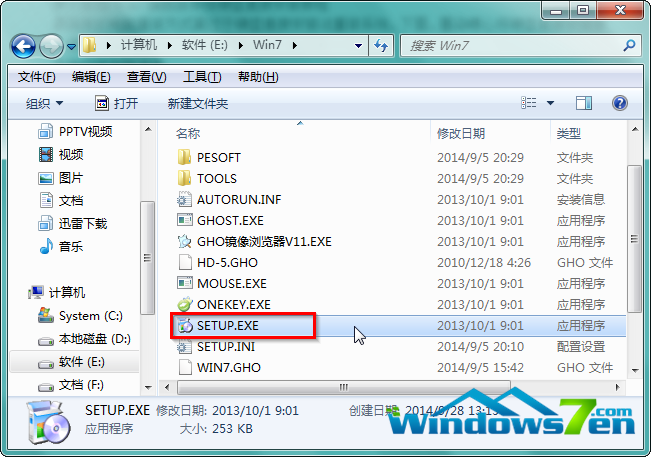
w7系统硬盘安装教程图四
6.在“萝卜家园Ghost_Win7_32位期间装机版”窗口中,选择“安装WIN7×86系统第一硬盘分区”,如图5所示:
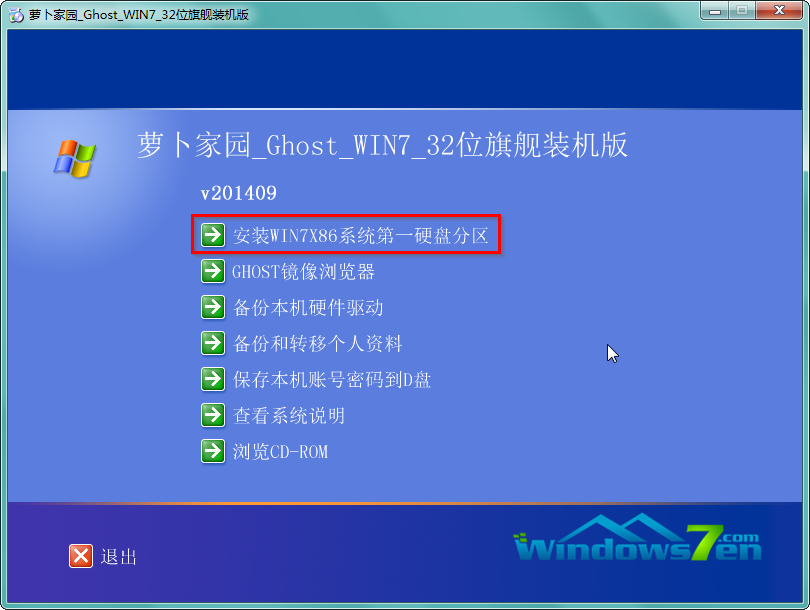
w7系统硬盘安装教程图五
7.在出现的“OneKey Ghost”窗口中,确保GHO WIM ISO映像路径正确,在该窗口打开的过程中,会自动识别对应的GHO镜像文件,可以通过“打开”按钮来更改要安装的镜像文件→选择系统要存放的磁盘,如墨染暖心选择的是C盘→点击“确定”,如图6所示:
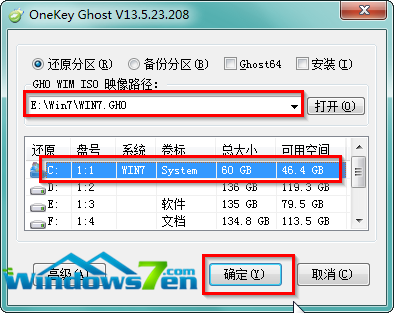
w7系统硬盘安装教程图六
8.在出现的提示界面,选择“是”,立即开始计算机重启进行还原,如图7所示:

w7系统硬盘安装教程图七
9.重启完成后进入系统还原界面,可以通过查看还原进度条来查看还原进度,如图8所示:
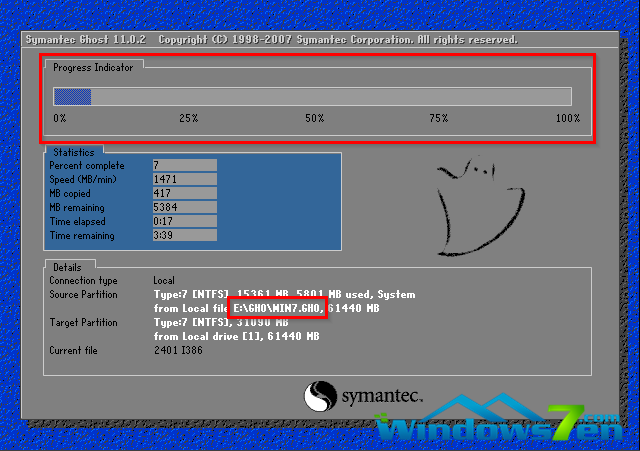
w7系统硬盘安装教程图八
10.还原完成后,系统自动重启进入全自动安装,墨染暖心只截取典型画面,如图9所示:
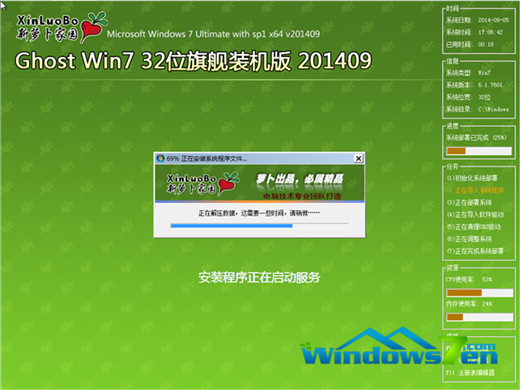
w7系统硬盘安装教程图九
11.当出现如图10所示界面时,就说明新萝卜家园win7旗舰版系统安装激活完成了,
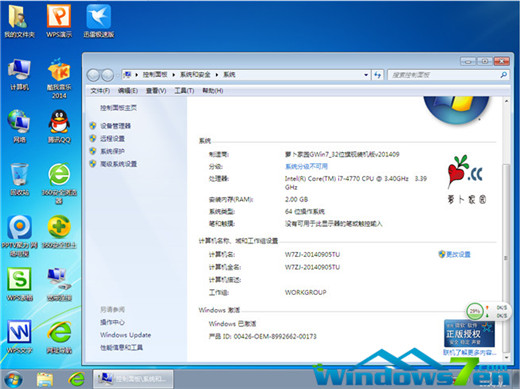
w7系统硬盘安装教程图十
以上的全部内容就是windows7之家小编为网友们带来的w7系统硬盘安装教程了,这么简单好用的w7系统硬盘安装教程网友们都非常喜欢吧?喜欢小编的教程,那就收藏起来方便日后使用。也可以分享给身边的好朋友,让大家都受益。我们下篇教程不见不散!
Copyright ©2018-2023 www.958358.com 粤ICP备19111771号-7 增值电信业务经营许可证 粤B2-20231006