一键重装系统有很多种方法,那么一键重做系统到底要怎么去操作呢?这就有很多朋友不太了解了,因为谁没事做去一键重做系统啊,只有电脑出问题了我们才会这样做嘛。下面windows7之家小编就给大家带来一键重装系统图文教程,希望大家喜欢。
首先在搜索页面中输入系统类型。
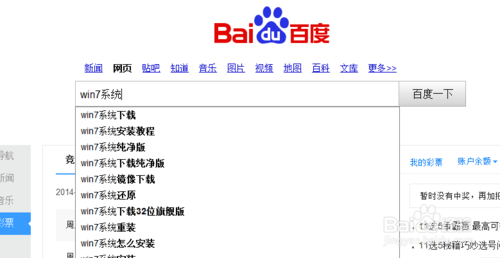
一键重装系统图文教程图1
找到要装的系统,点击下载,下载至某一文件夹即可。
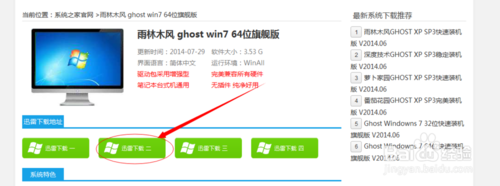
一键重装系统图文教程图2
因为一个系统有好几个G,下载需要一点时间。
下载完成后,点击解压到当前文件夹。
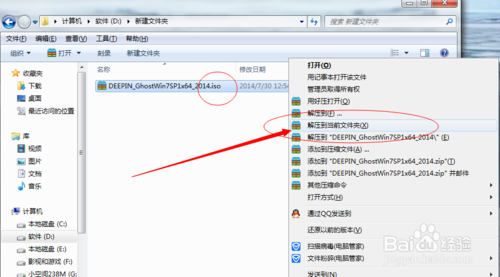
一键重装系统图文教程图3
找到chost.exe工具,双击运行。
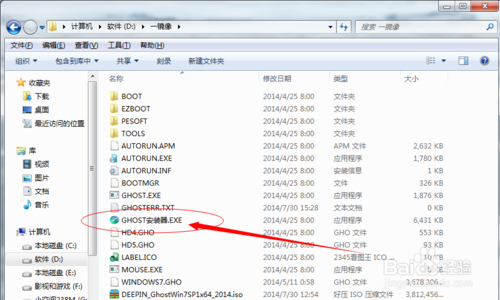
一键重装系统图文教程图4
出来指令框后,选择还原系统,并找到win764.CHO系统文件。
然后点击确定。
要求重启计算机时,点击确定。
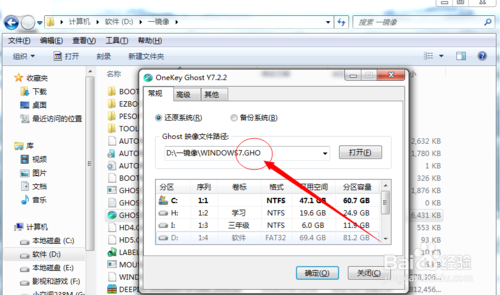
一键重装系统图文教程图5
自动等待安装过程进行完毕。
一般需要的时间不会很长。
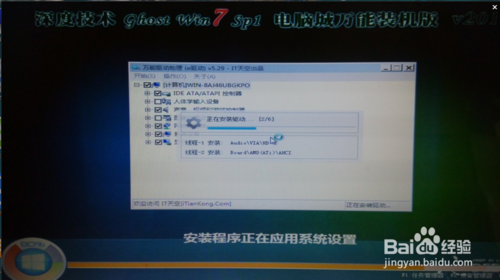
一键重装系统图文教程图6
至此一键重装系统图文教程就结束啦,大家也得到了自己梦寐以求的一键重做系统方法,小编也算是功成身退了吧?所以说今天小编的这篇教程发得就非常正确,大家都学会了这个方法,也免得小编自己内心愧疚,但是如果大家想要一键重装系统,不妨去试试系统之家一键重装大师吧。
Copyright ©2018-2023 www.958358.com 粤ICP备19111771号-7 增值电信业务经营许可证 粤B2-20231006