不知道大家发现没有,现在win7系统并没有休眠按钮,那我们要如何在win7把休眠添加到关机菜单呢?说起来困难做起来简单,win7休眠这么好用的功能我们怎么能没有呢?下面就让windows7之家小编教大家在win7把休眠添加到关机菜单的操作方法,手把手帮大家给win7休眠!
方法一:运行命令添加休眠按钮
1.点击“开始”→“运行”在打开的运行程序窗口中输入“powercfg -h on”,点击“确定”,如图1所示:
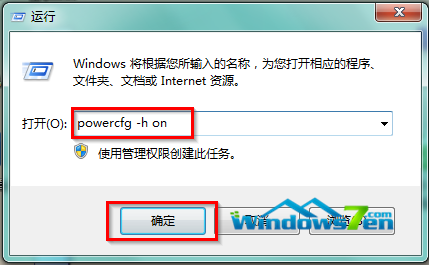
win7把休眠添加到关机菜单的操作方法图1
2.点击“开始”→点击“关机”旁边带有三角形图案的按钮,在弹出的菜单栏中可以看到“休眠”模式回来啦!如图2所示:
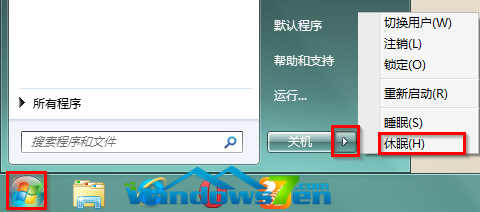
win7把休眠添加到关机菜单的操作方法图2
方法二:命令提示符程序添加休眠按钮
1.点击“开始”,在开始菜单的搜索框中输入“cmd”,按下键盘上的回车键,如图3所示:
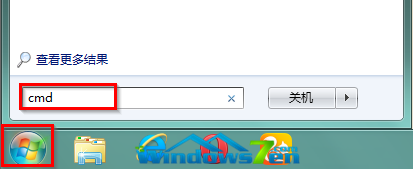
win7把休眠添加到关机菜单的操作方法图3
2.在命令提示符窗口中,输入“powercfg.exe /hibernate on”,按下键盘上的回车键,如图4所示:
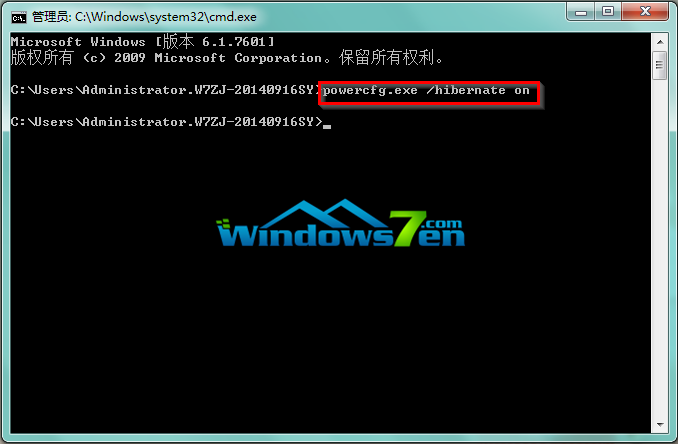
win7把休眠添加到关机菜单的操作方法图4
3.点击“开始”→点击“关机”旁边带有三角形图案的按钮,在弹出的菜单栏中可以看到“休眠”模式出现啦!如图5所示:
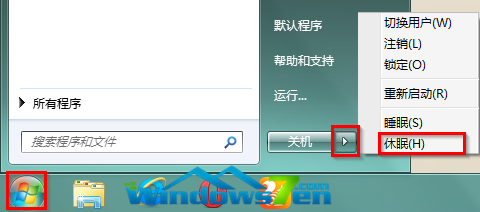
win7把休眠添加到关机菜单的操作方法图5
以上就是win7把休眠添加到关机菜单的操作方法了,总共有两种方法,看大家喜欢哪种或者哪种简单就用哪种吧,反正小编是不会干预大家的,因为小编是系统重装类的小编,写这种教程只是顺带,如果大家以后想要重装系统,可以到win7旗舰版官方下载看看哦。
Copyright ©2018-2023 www.958358.com 粤ICP备19111771号-7 增值电信业务经营许可证 粤B2-20231006