虚拟桌面很多人可能不太了解这个功能,它是win10系统的新功能。对于每天要和一大堆应用程序窗口打交道的用户而言,可以更有效的管理各个窗口,让日常工作更高效。接下来我们就看看如何启用win10虚拟桌面。
win10总是带给我们一些小惊喜,很多用户在升级到Win10正式版后发现系统添加了一个虚拟桌面功能。窗口之间的重合交叠让桌面显得比较凌乱,有了这个功能再也不用来回切换窗口了。我们一起来看看它的使用方法吧
方法一:
1、在任务栏右击鼠标,选择“显示任务视图按钮”。
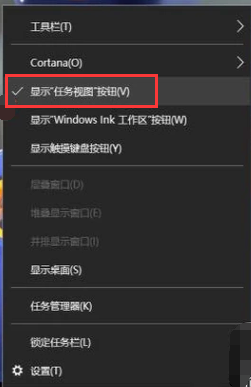
虚拟桌面电脑图解1
2、调出任务视图按钮后,会显示在开始菜单旁边,鼠标找到并点击任务视图按钮。
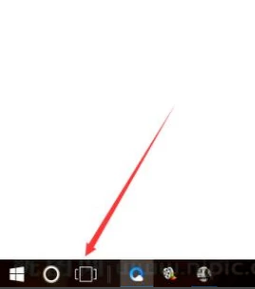
win10虚拟桌面使用方法电脑图解2
3、点击后会进入当前任务视图界面,在界面中找到“新建桌面”选项。

win10虚拟桌面使用方法电脑图解3
4、点击新建桌面,即可在当新建一个虚拟桌面(桌面2)了
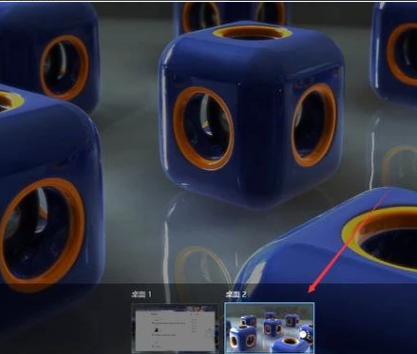
win10多桌面电脑图解4
5、点击进入新的桌面,新桌面上是没有运行任何软件的,新建虚拟桌面就成功了。
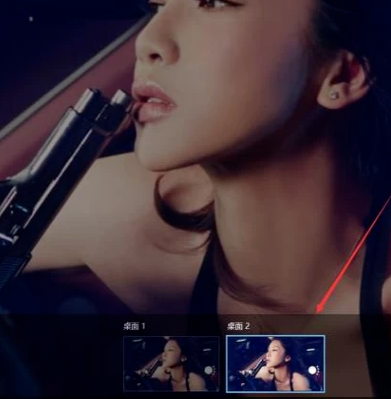
win10电脑图解5
方法二:
1、按住键盘上的“windows键+tab组合键”即可完成快速打开任务视图菜单。
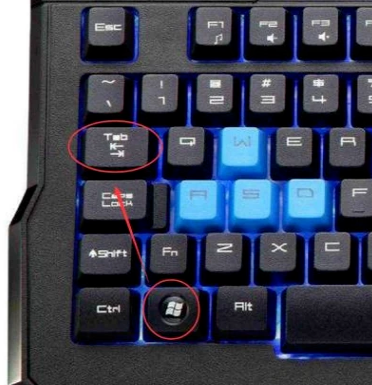
虚拟桌面电脑图解6
2、打开后,按住:“Windows + Ctrl + D组合键”即可新建一个虚拟桌面了。
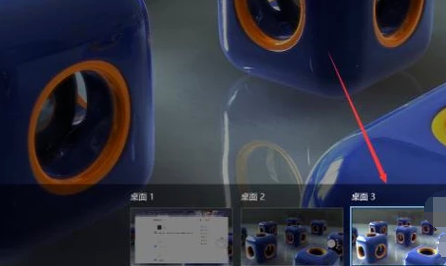
win10电脑图解7
3、想要关闭多余的桌面,按住:“Windows + Ctrl + F4组合键”,即可关闭当前新建的虚拟桌面。

虚拟桌面电脑图解8
以上就是win10虚拟桌面的切换方法了,希望能帮助到你
Copyright ©2018-2023 www.958358.com 粤ICP备19111771号-7 增值电信业务经营许可证 粤B2-20231006