大家都知道,我们在使用电脑的时候,每操作一步,电脑都会产生一定的垃圾,如果我们不清理的话,就会影响电脑速度。接下来,我就给大家介绍一下win10系统垃圾清理的方法
虽然win10从发布到现在的时间不是很长,但是用户却是直线上涨。可是一部分用户在使用过程中感觉电脑速度越来越慢,而且网络也没有问题。其实这很可能是电脑里的垃圾太多导致的。大家可以用以下方法试试。
方法一:磁盘清理
1、点开WIN10系统电脑桌面左下角的“开始”,然后在菜单列表中找到“Windows管理工具”
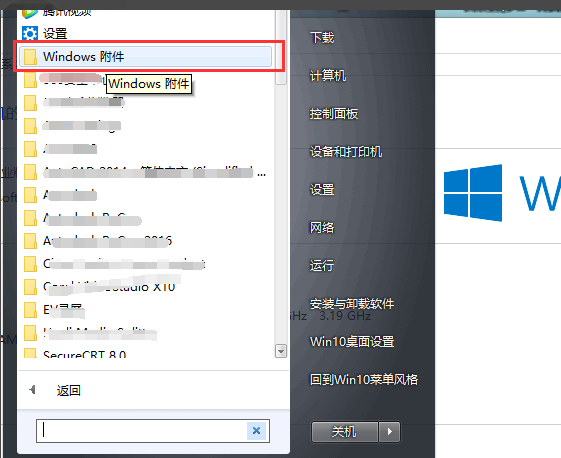
垃圾清理电脑图解1
2、点开Windows工具,找到并点击下面的“磁盘清理”,如图所示
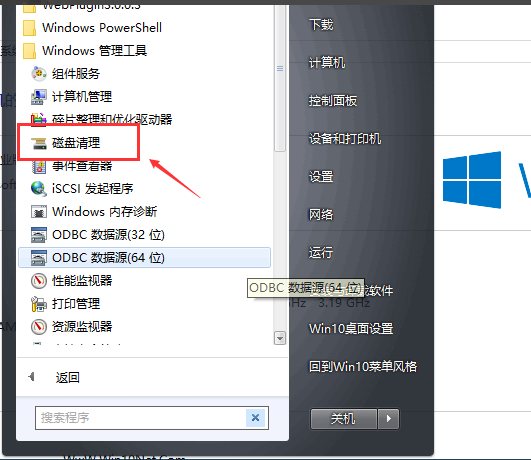
win10电脑图解2
3、此时会弹出“磁盘清理,驱动器选择”对话框,默认是选择“C盘”,如图所示
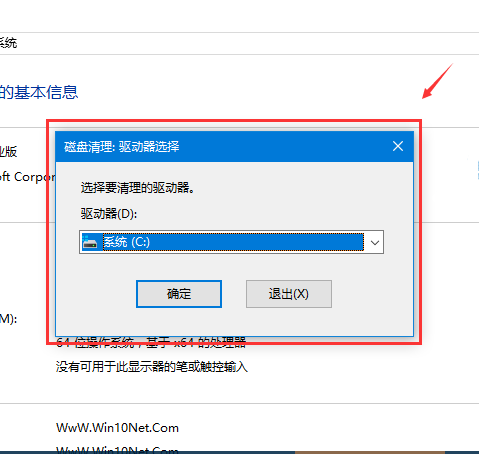
垃圾清理电脑图解3
4、如果需要清理其他盘,则通过“请选择要清理的驱动器”下框中下拉选择,如图所示

垃圾清理电脑图解4
5、选好盘之后,点击“确定”,进入磁盘清理
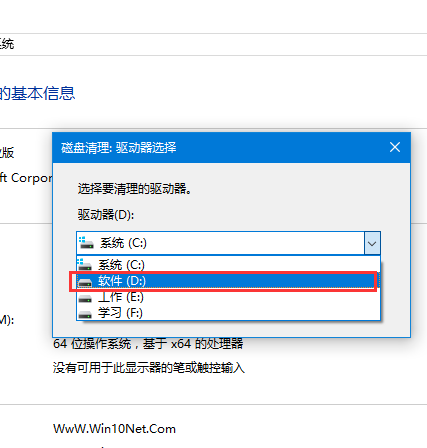
垃圾清理电脑图解5
6、磁盘清理完成,会显示清理相关信息,可自行选择删除项,然后确定
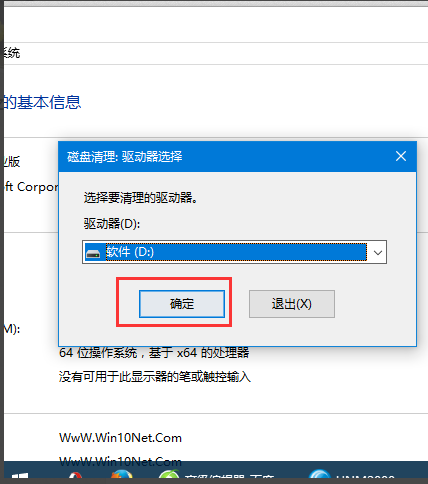
彻底清理垃圾电脑图解6
7、也可选择“其他”选项,进行其他项目清理,然后确定
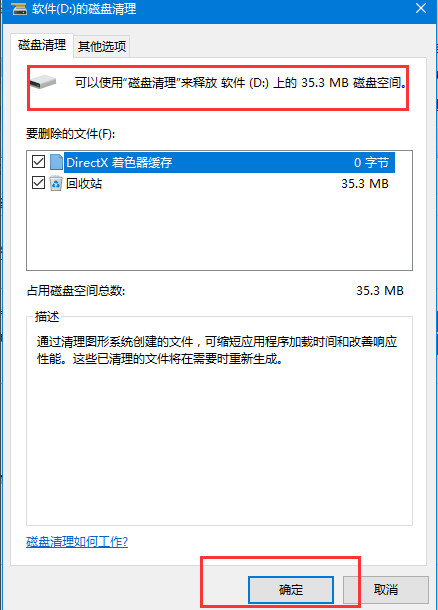
彻底清理垃圾电脑图解7
方法二:创建批处理文件,实现一键清理垃圾
新建一个记事本,在里面粘贴以下内容
@echo off
echo 正在清除系统垃圾文件,请稍等......
del /f /s /q %systemdrive%\*.tmp
del /f /s /q %systemdrive%\*._mp
del /f /s /q %systemdrive%\*.log
del /f /s /q %systemdrive%\*.gid
del /f /s /q %systemdrive%\*.chk
del /f /s /q %systemdrive%\*.old
del /f /s /q %systemdrive%\recycled\*.*
del /f /s /q %windir%\*.bak
del /f /s /q %windir%\prefetch\*.*
rd /s /q %windir%\temp & md %windir%\temp
del /f /q %userprofile%\cookies\*.*
del /f /q %userprofile%\recent\*.*
del /f /s /q "%userprofile%\Local Settings\Temporary Internet Files\*.*"
del /f /s /q "%userprofile%\Local Settings\Temp\*.*"
del /f /s /q "%userprofile%\recent\*.*"
echo 清除系统LJ完成!
echo. & pause
然后把记事本另存为清除垃圾.bat(可命名为其它的名字,但后缀不能变)的批处理文件然后找到这个文件 ,点击打开,就可以执行清除垃圾的命令啦。
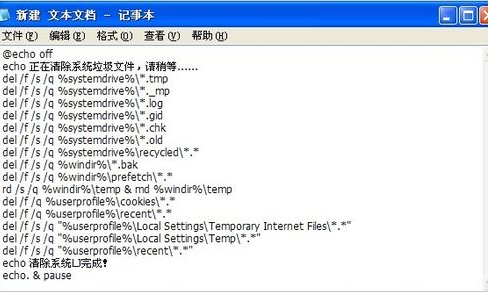
彻底清理垃圾电脑图解8
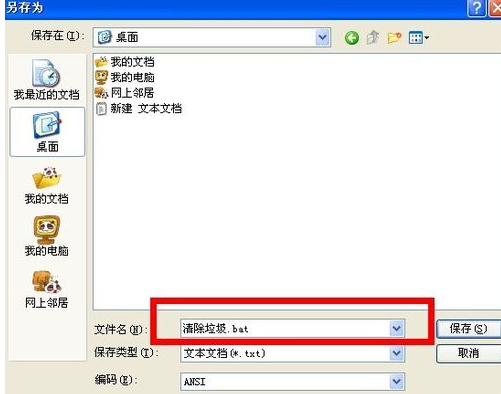
win10电脑图解9

win10电脑图解10

垃圾清理电脑图解11
方法三:软件清理垃圾
以360安全卫士为例,打开安全卫士,选择清除垃圾,然后点击开始扫描,这里扫描有段待的时候,等扫描完点击清除垃圾就OK啦。
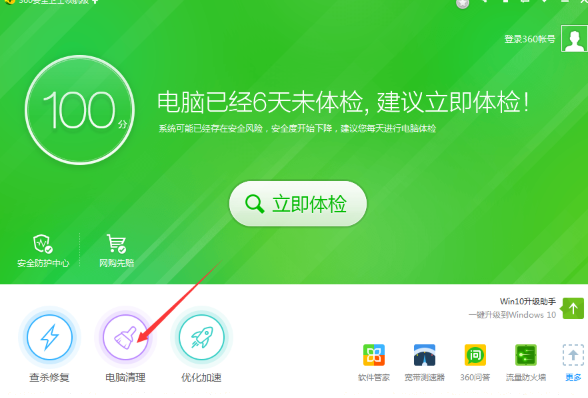
win10电脑图解12
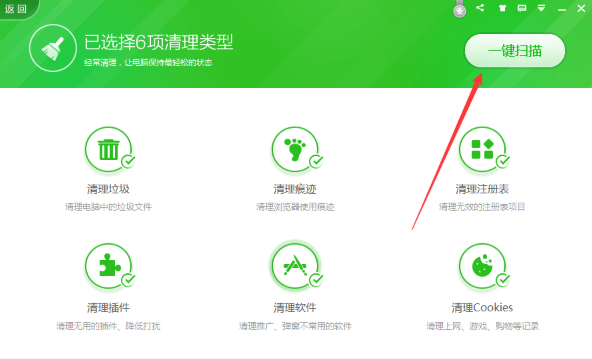
win10垃圾清理电脑图解13
以上就是win10垃圾清理的方法了,希望能帮助到你
Copyright ©2018-2023 www.958358.com 粤ICP备19111771号-7 增值电信业务经营许可证 粤B2-20231006