在当现在这个网络发展迅速的时代,资源共享是一个非常重要的概念。同事之间进行共享重要的文件,可以很好的提高工作效率,但你们知道怎么今天小编来跟大家说说win10系统设置共享文件夹的方法。
小编发现最近有不少的朋友都在问win10系统在局域网内设置共享文件的方法,然后小编就花了一些时间来了解这个,所以现在小编就来跟大家说说win10设置共享文件的方法。
1,双击Win10系统桌面上的“此电脑”
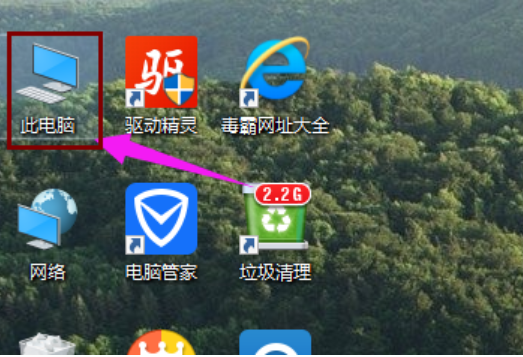
文件夹电脑图解1
2,找到要共享的文件夹
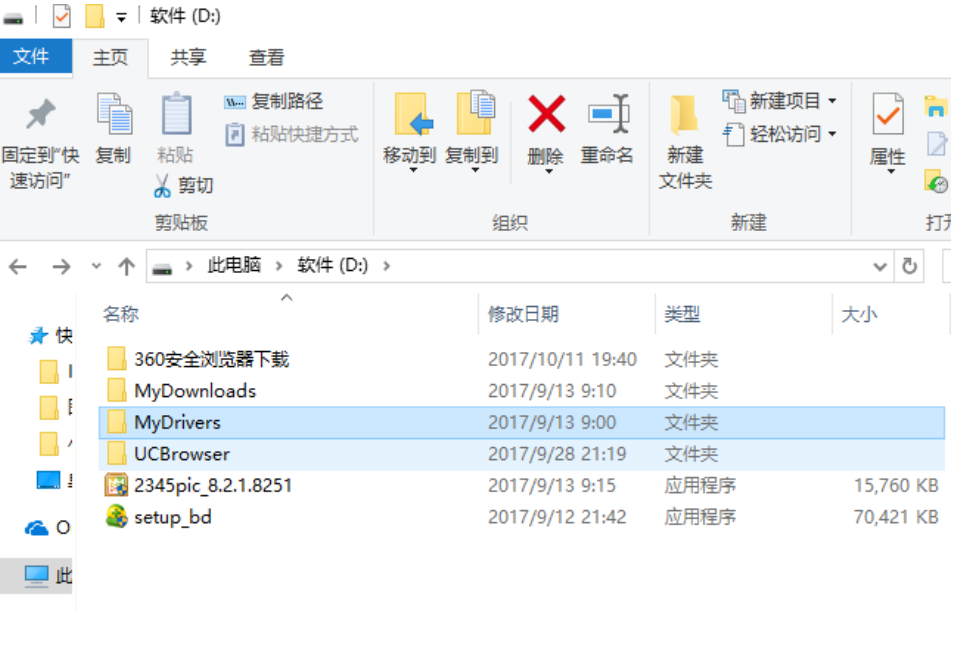
设置共享电脑图解2
3,鼠标右键要共享的文件夹,将鼠标移动到“共享“上,点击“特定用户”。
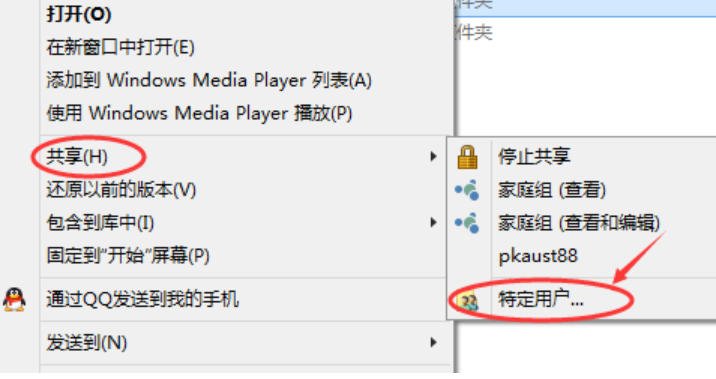
如何共享文件夹电脑图解3
4,弹出文件共享窗口,点击下面的向下箭头,可以打开下拉共享用列表。
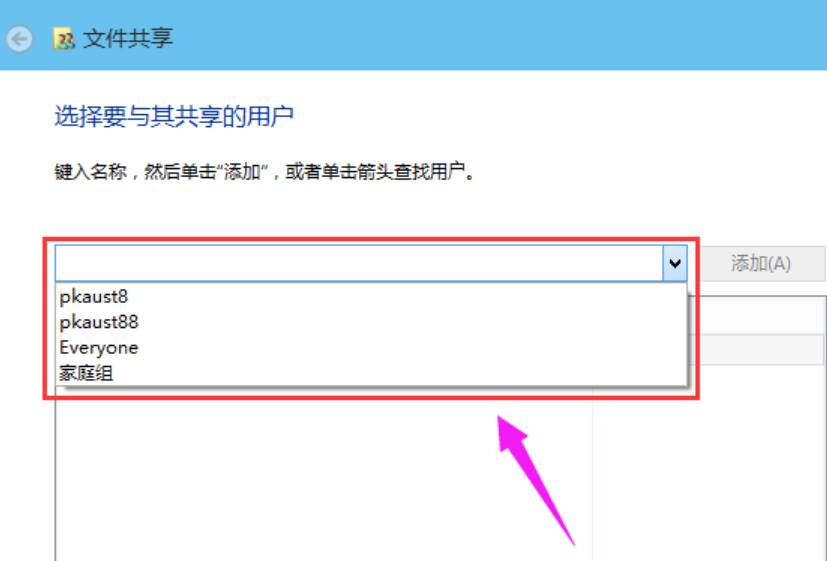
设置共享电脑图解4
5,选择要共享的用户,点击添加。
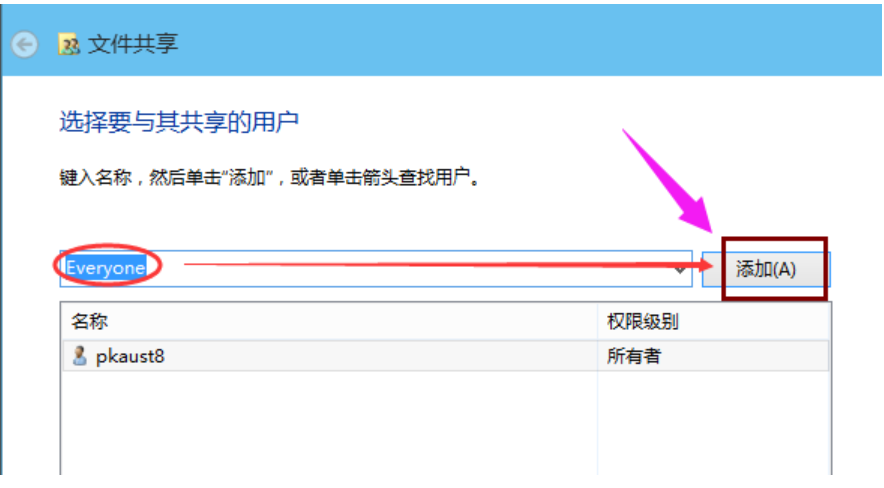
设置共享电脑图解5
6,共享的用户就可以在底下的方框里看到
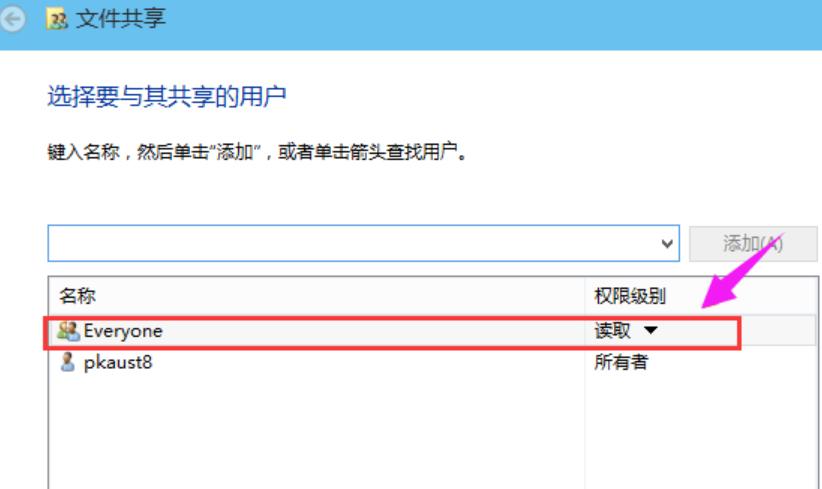
文件夹电脑图解6
7,点击底下方框的权限级别向下箭头,可以设置权限
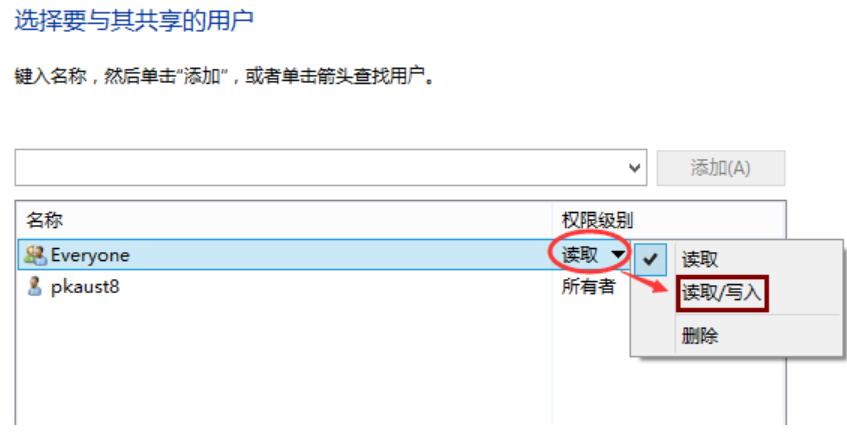
电脑图解7
8,设置好后,点击共享。
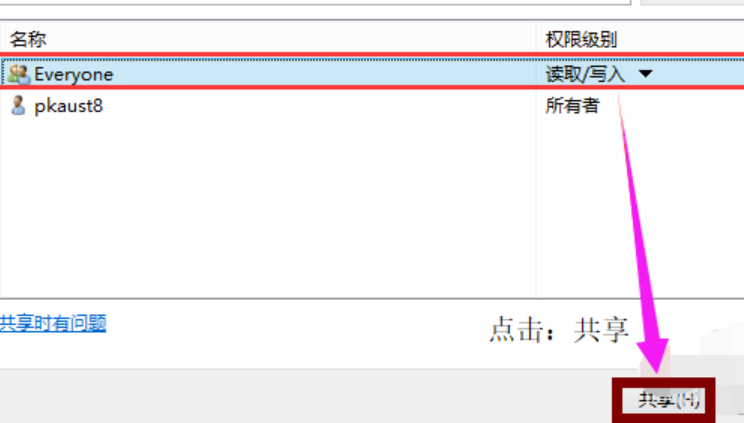
文件夹电脑图解8
9,系统共享文件夹中,等待几分钟
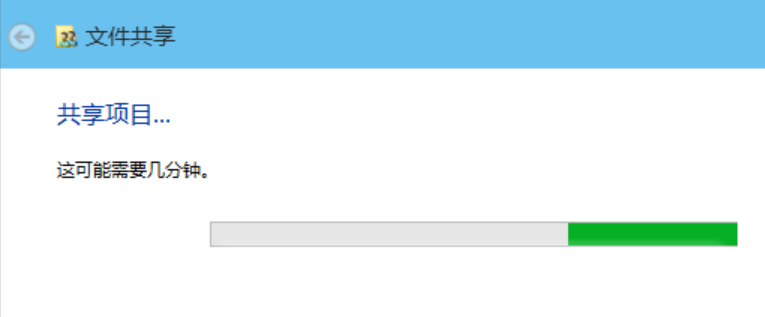
电脑图解9
10系统提示共享文件夹设置成功,点击完成。
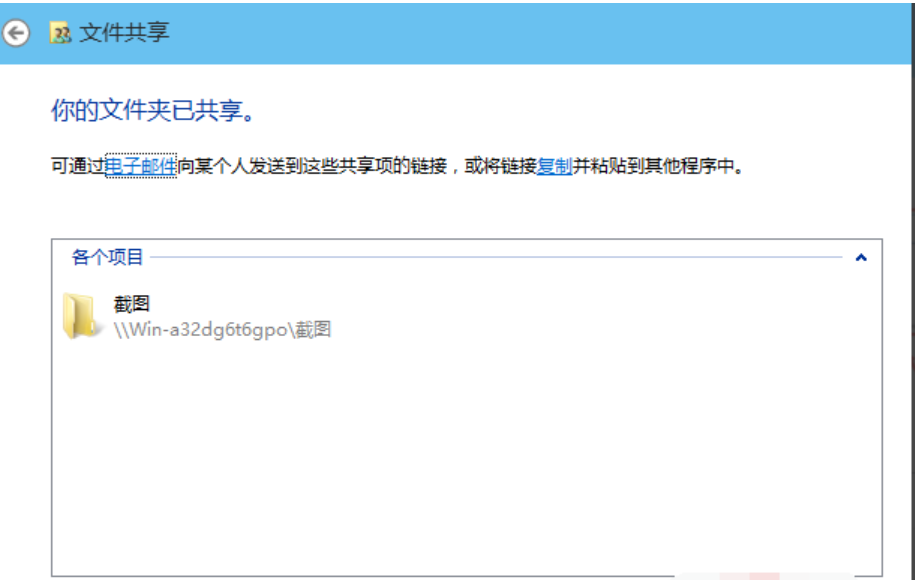
如何共享文件夹电脑图解10
Copyright ©2018-2023 www.958358.com 粤ICP备19111771号-7 增值电信业务经营许可证 粤B2-20231006