Aero Peek提供了2个基本功能。第一,通过Aero Peek,用户可以透过所有窗口查看桌面。第二,用户可以快速切换到任意打开的窗口,因为这些窗口可以随时隐藏或可见。下面,我们将会来测试这2个功能。
桌面预览
在Windows 7之前的Windows 版本中都在任务栏上的快速启动里带有“显示桌面“功能按钮。这个按钮就像触发器一样,一旦按上去,所有已打开的窗口都会立即最小化;再按一次,所有窗口都会还原。
而在Windows 7中,这项功能被”桌面预览“所替代了,不过再没有任务栏按钮了,取而代之的是屏幕右方靠近时钟的一块透明的矩形区域。当鼠标移过这块区域时,所有打开窗口都将变得透明,只剩一个框架,如图:
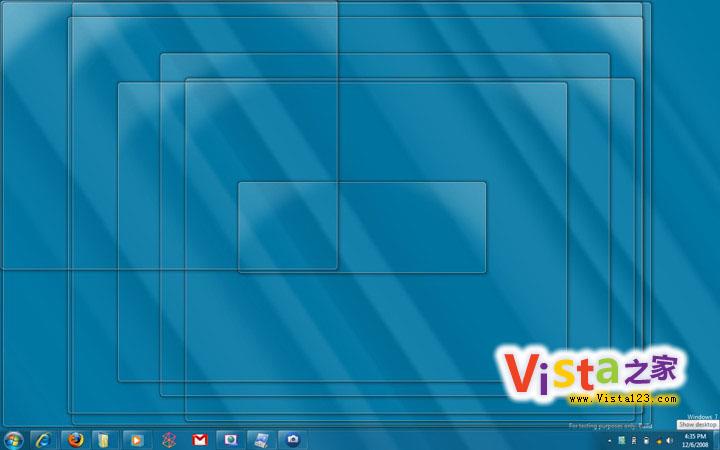
所有打开窗口都将变得透明,只剩一个框架
这样一来,用户就可以轻松看到桌面上有些什么了。对于快捷方式来说,这可能没什么用,因为鼠标移开那块区域时,所有窗口又会恢复正常了,但是在Windows 7中,边栏被取消了,所有的小工具都将显示在桌面上,这样来看的话,这项功能显得相当实用了。当然,如果想要达到真正的”显示桌面“的效果的话,点击那块区域即可。
原文地址:www.958358.com/vienna/4905.html
[NextPage]除了可以预览桌面外,用户还可以通过Aero Peek以暂时隐藏其余窗口的方式预览任一打开窗口。想达到这样的效果,用户只需将鼠标移到该窗口的任务栏按钮上即可,这时,用户将看到任务栏窗口与预览。(如果该程序拥有多个打开窗口,一次只能预览其中的一个)
如果想要全屏预览当前窗口的话,只要将鼠标移到任务栏窗口预览的缩略图上即可。这时,其余窗口都会淡化为透明框架,如下图:

其余窗口都会淡化为透明框架
另外,如果想要选择该窗口为当前窗口,只需单击该窗口的任务栏预览缩略图即可。而如果想要关闭改窗口,也只需点击缩略图上的关闭按钮即可。
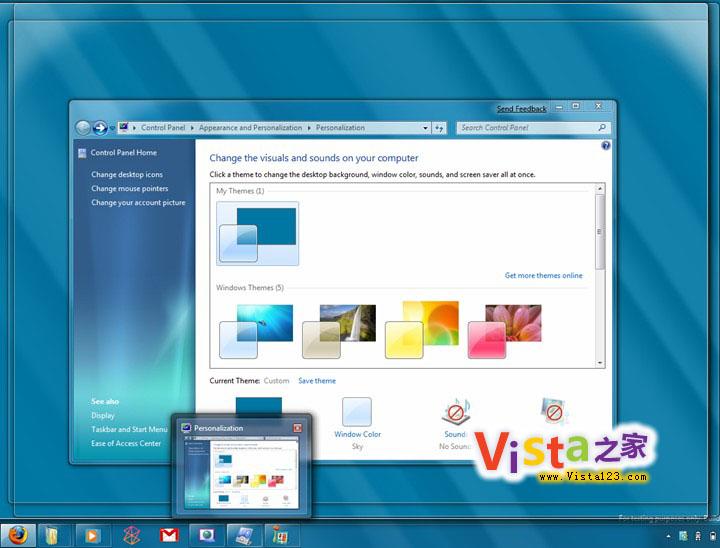
任务栏预览缩略图
小秘密:那么如何新建一个窗口呢?在浏览器和文字处理工具中,我们经常需要新建一个窗口,在Windows 7中,我们可以通过3种隐藏操作来实现。
1.右键程序的任务栏按钮,在弹出列表中选择
2.鼠标中键点击程序的任务栏按钮
3.使用程序内置的新窗口功能。在开始菜单中找到程序的快捷方式并单击
一点感想
Aero Peek是让Windows 7变得更好用、更易用的几个功能之一,在功能和使用上几乎挑不出毛病。只有一点我感到有点疑惑:用户可以通过Aero Peek快速关闭窗口却不能通过其为正在运行的程序新建窗口。但大多数人都已经有了自己习惯的方式来处理这个问题,所以这个问题大概也不会有什么影响。总体来说,Aero Peek是Windows 7中相当成功的一个功能。所以世人常说:细节体现美,这就是一个生动的例子。
Copyright ©2018-2023 www.958358.com 粤ICP备19111771号-7 增值电信业务经营许可证 粤B2-20231006