我们在使用电脑的时候,遇到系统问题是在正常不过的事情了,这时候就需要进入bios设置u盘启动,通过U盘启动盘来修复系统,那么dell台式电脑进入bios设置步骤是什么呢?很多朋友不了解dell台式bios怎么设置u盘启动,所以下面提供戴尔dell台式电脑进入bios设置u盘启动教程。

戴尔dell台式电脑进入bios设置u盘启动教程如下:
按下戴尔笔记本的电源键后,连续按下f2按键进入BIOS设置。
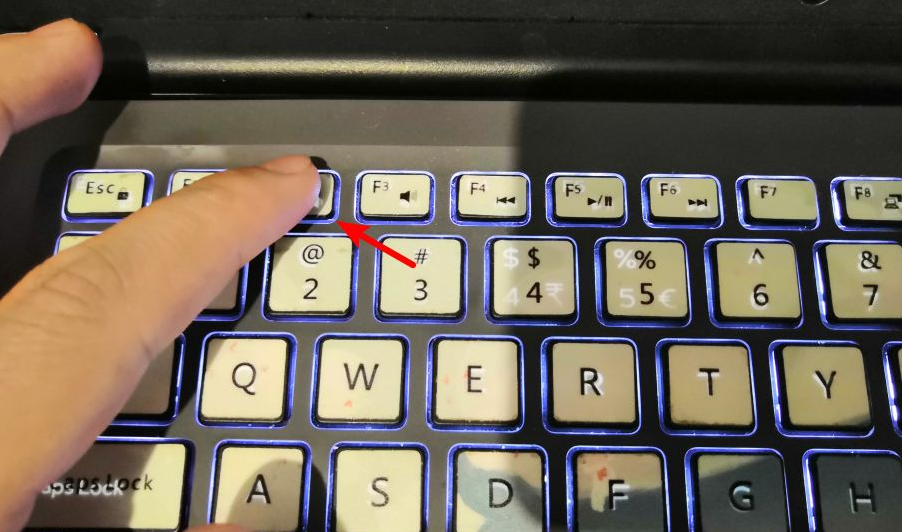
点击进入后选择左侧的secure boot enable的选项,在右侧选择为disabled。
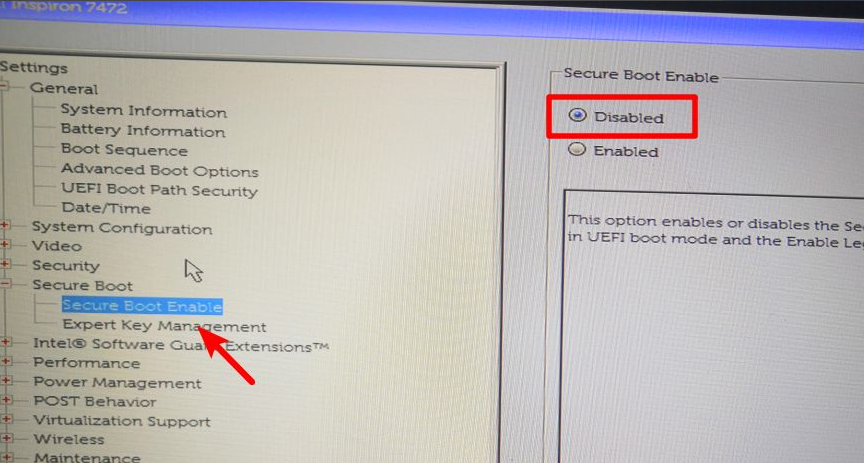
选定完毕后,点击左侧的advanced boot options的选项,在右侧勾选第1个选项。
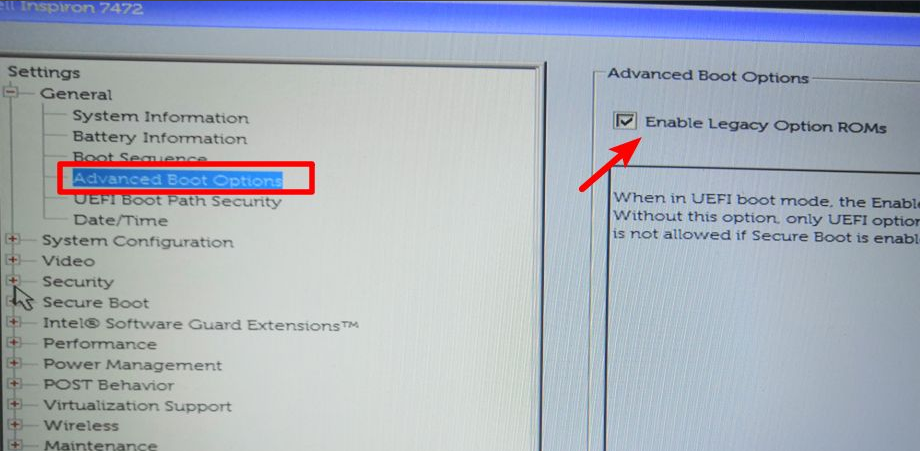
设置后打开boot sequence的选项,点击右侧的legacy。
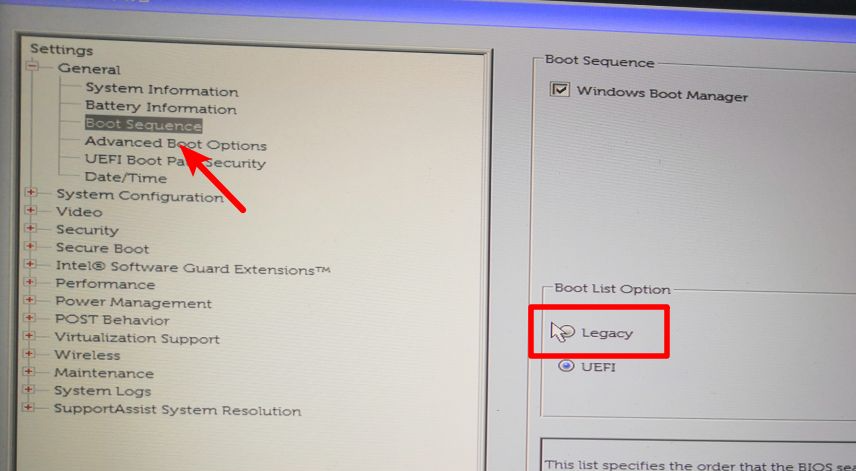
点击后,在右侧中将USB的选项调节到第一的位置。
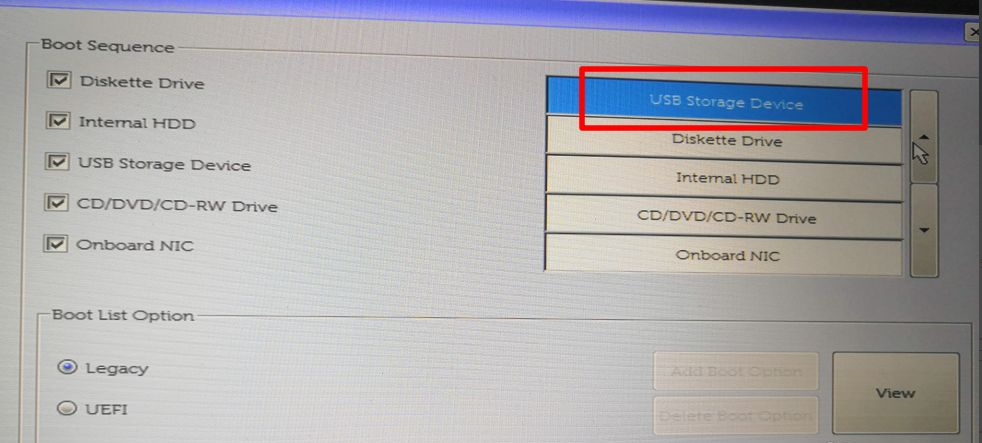
调节完毕后,点击下方的apply选项,在弹出的窗口中点击OK。

点击后,在页面中选择UEfI的选项进行切换。

切换后,将U盘插入电脑,然后重启电脑即可通过U盘启动。
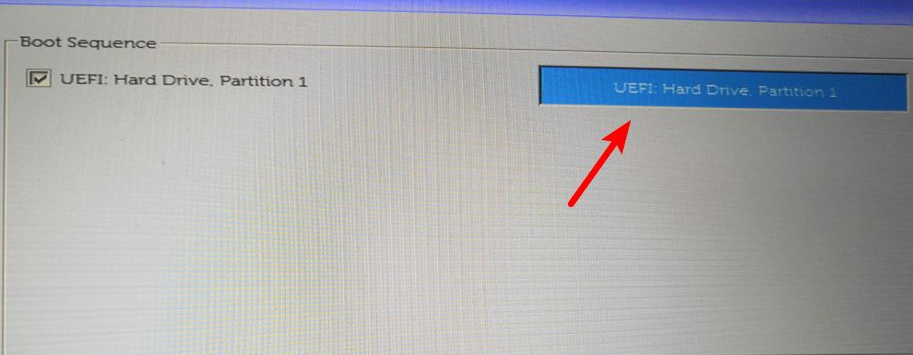
以上就是小编带来的戴尔dell台式电脑进入bios设置u盘启动教程的全部内容,希望可以提供帮助。
Copyright ©2018-2023 www.958358.com 粤ICP备19111771号-7 增值电信业务经营许可证 粤B2-20231006