我们在使用电脑的过程中经常会遇到一些问题,比如运行卡顿,死机的情况,这时候可能需要重装系统,但是对于系统小白而言最好的就是通过系统重装大师u盘版实现系统重装,有没有好用的系统重装大师u盘版下载推荐呢?那么小白系统重装大师u盘版软件还是OK的,我们一起来看看系统重装大师u盘版使用教程。
这里推荐使用小白一键重装系统系统重装大师,该版本即可以一键在线重装系统,也可以制作u盘启动盘重装系统。功能非常齐全。下面我们来看看系统重装大师u盘版使用教程。
首先百度搜索“小白一键重装系统”,下载好软件后,直接打开。
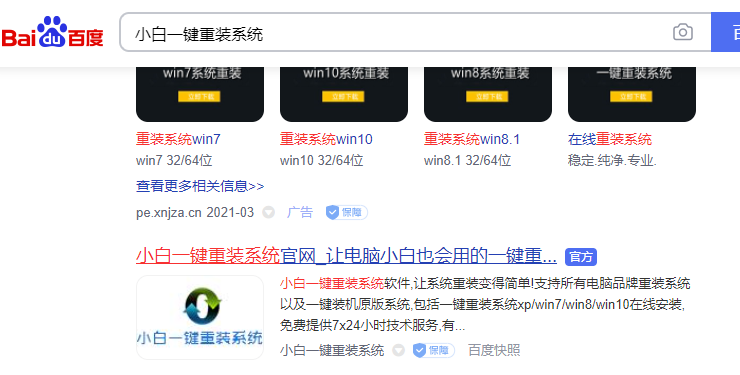
1、将空U盘插入电脑,打开小白一键重装系统软件,关闭杀毒工具(包括360安全卫士),等待小白检测环境完成后,点击制作系统,【开始制作】。

2、选择win10系统>开始制作。
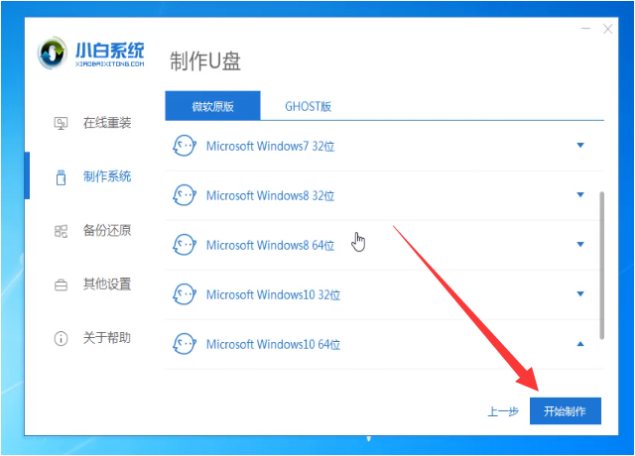
3、弹出提示备份U盘资料,点击确定,等待系统下载完成,U盘启动盘制作成功后,点击提示中的取消,制作完成后点击快捷键,查看需要重装系统的启动热键,查看快捷键大全即可,然后拔出U盘。

4、将U盘插入需要修复的电脑上,按下电源键,迅速敲击启动热键,弹出boot选择界面,选择USB选项,回车。

5、通过键盘方向键选择【01】PE进入。
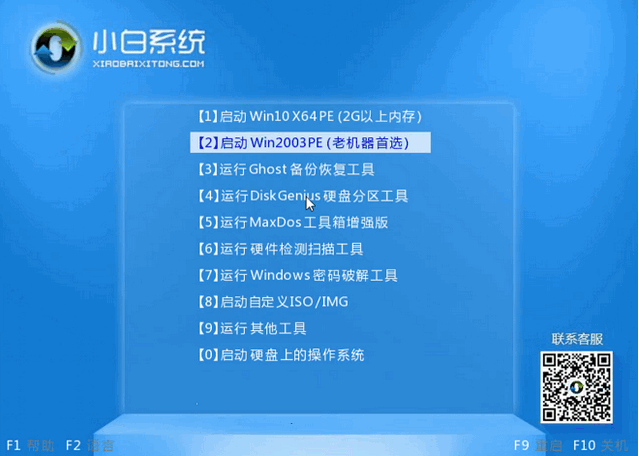
6、点击安装下载的win10系统,推荐选择专业版。

7、选择C盘,点击开始安装。等待win10系统安装完成后,拔出U盘,重启电脑。

8、小白U盘重装win10系统教程至此结束。

以上就是小编带来的小白系统重装大师u盘版下载及使用方法的全部内容,希望可以提供帮助。
Copyright ©2018-2023 www.958358.com 粤ICP备19111771号-7 增值电信业务经营许可证 粤B2-20231006