bios设置对于一些想要使用u盘装系统的用户来说非常重要的,因为如果不知道怎么进行bios设置的话,就将无法进入PE系统进行重装操作。那么华硕主板要怎样设置bios呢?接下来,小编就给大家介绍华硕主板设置u盘启动的操作方法。
由于电脑品牌、主板不同的原因,所以设置u盘启动的方法也都会有所差异,所以为了能让大家更好的使用电脑,今天小编我就来给大家介绍一下华硕主板设置u盘启动的操作方法,有兴趣的朋友可以和小编一起学起来哦。
方法一
1,开机或重启在电脑进入第一界面时快速的按下盘上的“DEL”键,进入bios界面,如图下所示:

华硕电脑图解1
2,然后按“F8”键,弹出如下图菜单,“启动菜单”选择界面
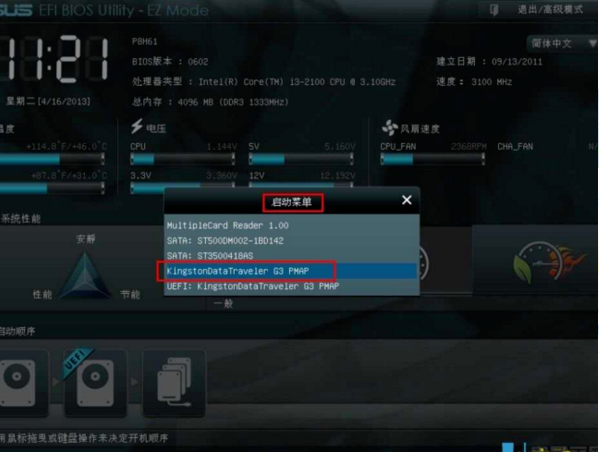
u盘启动电脑图解2
3,然后选中“U盘”作为优先启动项,按“回车”键确认,如这里选的是“Kingston”,即金士顿的U盘。
方法二
1,鼠标点击右上角的模式切换按键,选择“高级模式”,如下图所示
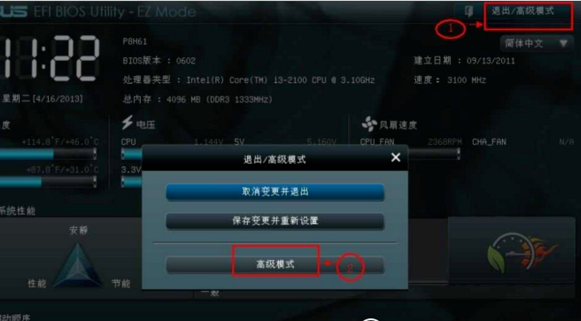
bios电脑图解3
2,用键盘中“左右方向键”切换到“启动”子菜单中,如下图示
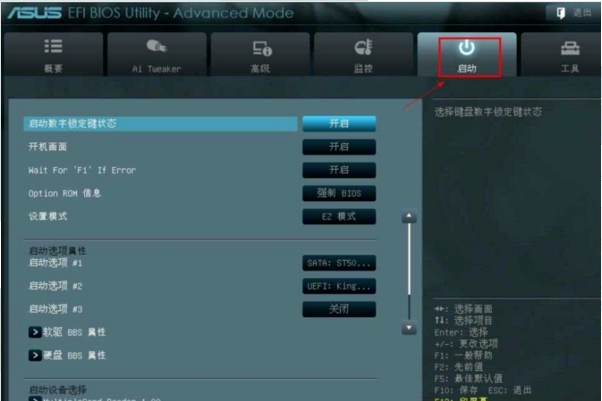
bios电脑图解4
3,用键盘“上下方向键”切换到“启动选项#1”,按“回车”确认
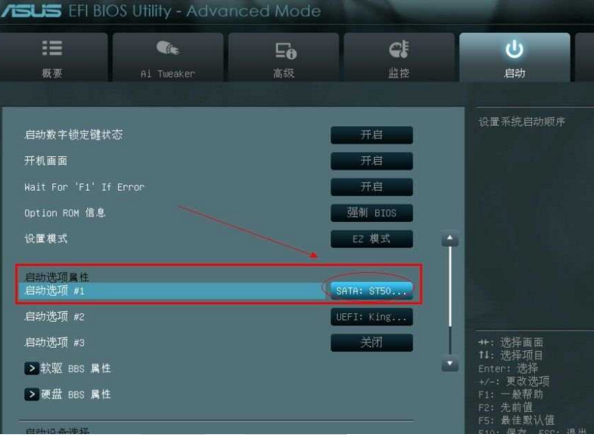
bios电脑图解5
4,回车确认后弹出如下图“启动选项#1”选择菜单,按键盘“上下方向键”切换到“U盘”即可,和方法一样

华硕主板怎么设置u盘启动电脑图解6
5,切换完成后,启动选项#1会显示成你的U盘,如下图
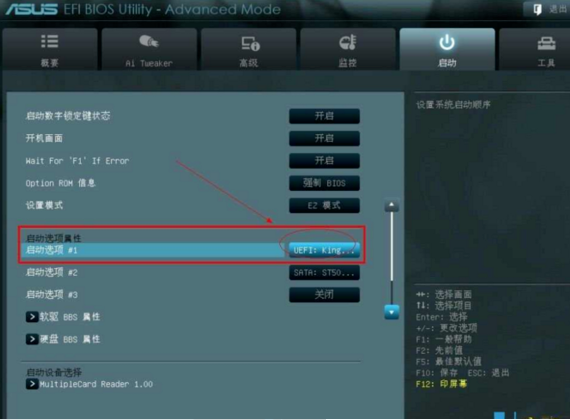
bios电脑图解7
6,最后按“F10”,保存退出!
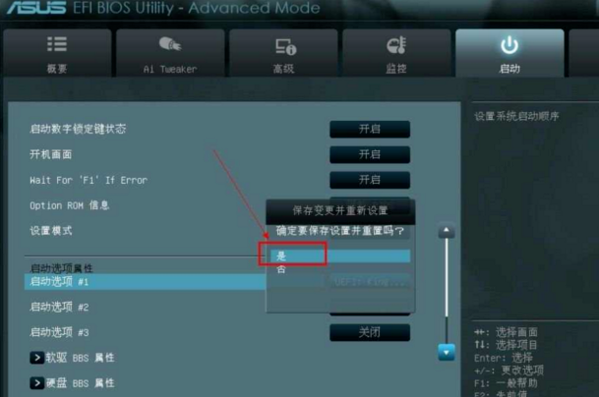
华硕主板怎么设置u盘启动电脑图解8
以上就是华硕就设置u盘启动的详细操作了
Copyright ©2018-2023 www.958358.com 粤ICP备19111771号-7 增值电信业务经营许可证 粤B2-20231006