装系统是对计算机系统的重新安装,如果系统出现问题,或者预安装的系统不是自己喜欢的系统,这时候我们就会重装系统。那么如何使用U盘装系统呢?下面,我就将U盘装系统的方法分享给大家
U盘是现在常用的移动存储设备,虽然2000年才发明出来,但因小巧,携带方便,存储容量大等众多优点迅速占领市场。现在U盘被开发出了更多的功能,比如重装系统。接下来,我们就一起来详细了解一下吧
1、 打开下载好的小白一键重装系统,选择U盘启动>>U盘模式
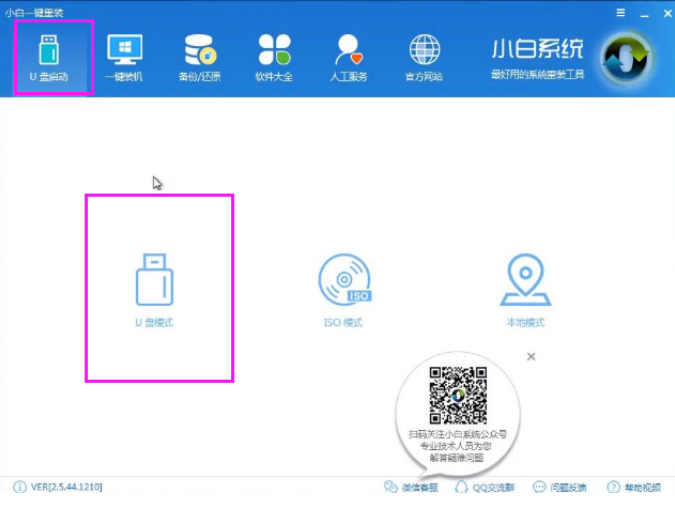
装系统电脑图解1
2、插入U盘,软件会自动识别U盘,我们勾选它,点击一键制作启动u盘
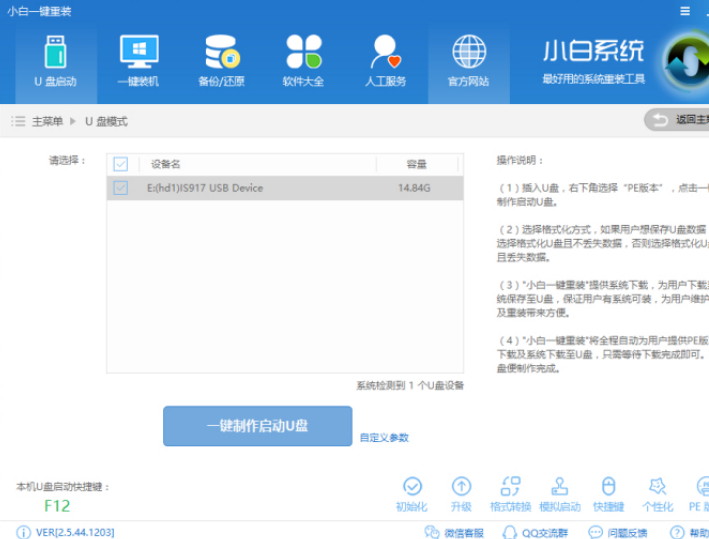
u盘装系统电脑图解2
4、根据需要选择格式化U盘方式,点击确定
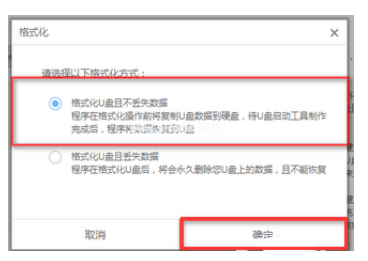
怎么用U盘装系统电脑图解3
5、选择需要的ghost系统镜像,点击下载系统且制作U盘
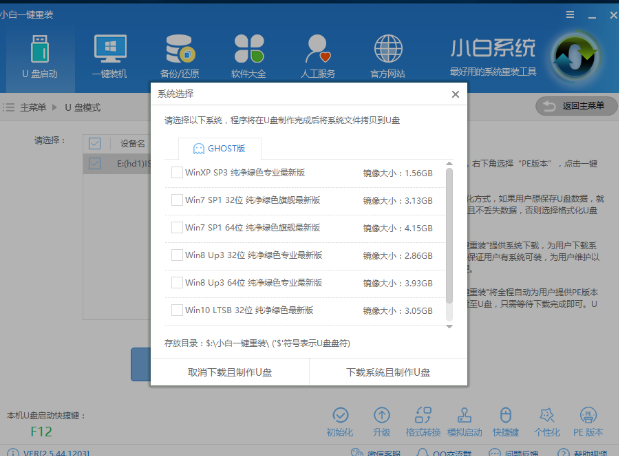
u盘装系统电脑图解4
6、等待系统的下载,U盘启动盘的制作
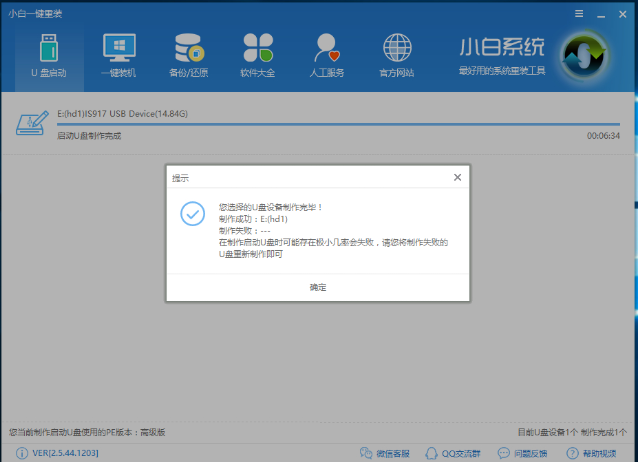
u盘装系统电脑图解5
7、制作完成后重启电脑,开机时不停的点按U盘启动按键,进入bios设置
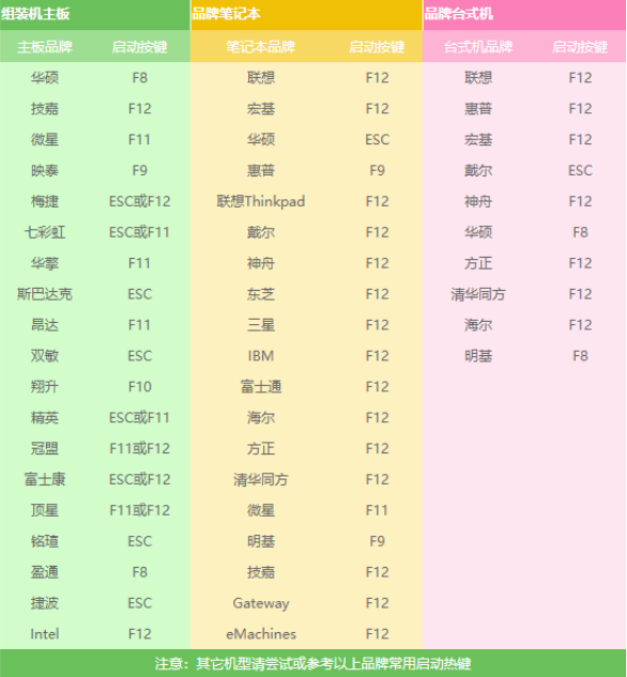
装系统电脑图解6
8、将U盘设置为第一启动盘后点击回车

装系统电脑图解7
9、进入PE选择界面,这里一般选择“02 ”,回车
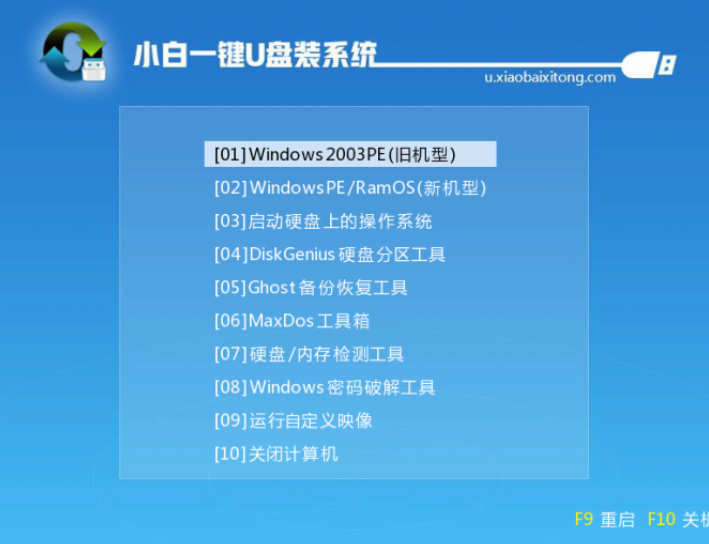
u盘装系统电脑图解8
10、进入到PE系统后,弹出装机界面,勾选U盘内的系统,选择所要安装的分区,点击安装系统进行安装。
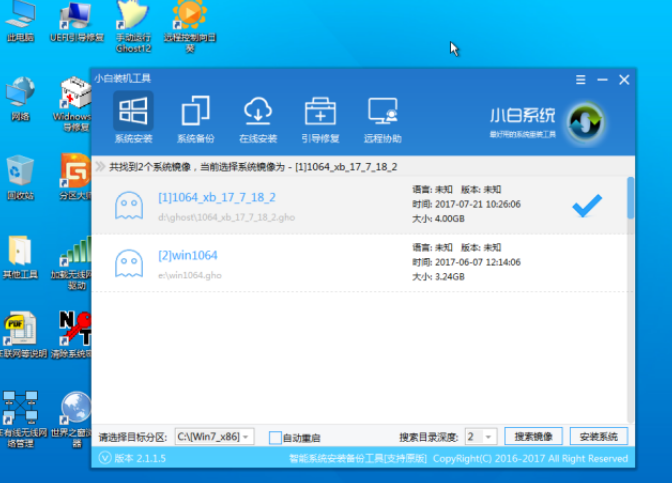
怎么用U盘装系统电脑图解9
11、装机执行系统安装过程中一般4-5分钟就可以完成。安装完成后记得拔掉U盘,然后再进行重启电脑。
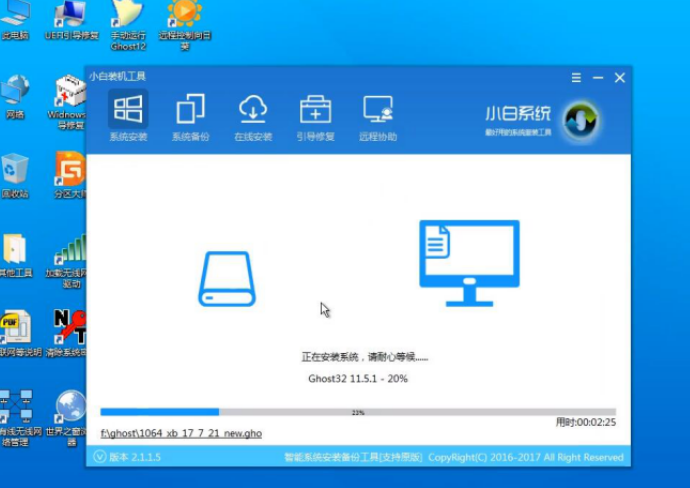
怎么用U盘装系统电脑图解10
12、等待驱动的安装,系统的部署

u盘装系统电脑图解11
13、等待一会儿就可以见到系统桌面啦
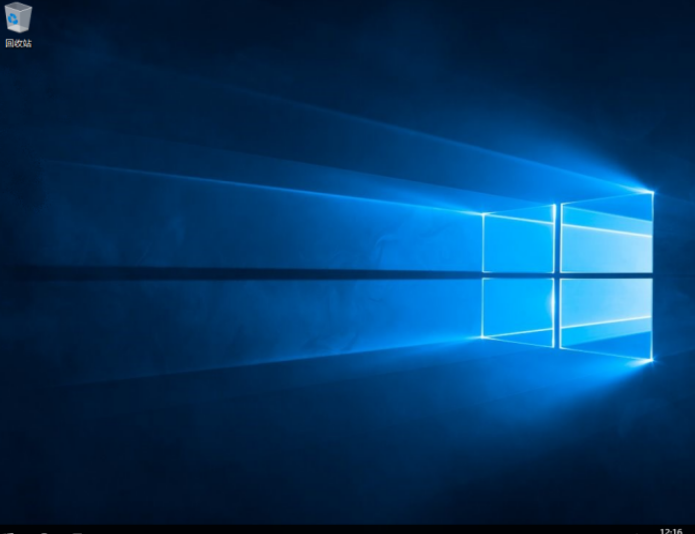
怎么用U盘装系统电脑图解12
Copyright ©2018-2023 www.958358.com 粤ICP备19111771号-7 增值电信业务经营许可证 粤B2-20231006