安装有操作系统的本地硬盘是电脑的默认启动项,如果要使用U盘装系统就需要修改开机启动项,有微星主板的用户反映按下F12快捷键不能打开启动菜单,也不知道怎么进BIOS设置USB启动。下面,小编给大家讲讲微星主板bios设置U盘启动的操作方法。
自2011年以来,电脑主板都被要求支持uefi模式,作为三大主板厂商之一的微星自然也是如此。很多小伙伴在电脑上装好微星uefi主板后却不知该怎样将u盘设为第一启动项。下面,小编就来跟大家讲解微星主板bios设置U盘启动的操作。
微星主板bios怎么设置U盘启动
首先将u盘插到主机usb接口上,重启电脑,看到下图所示的微星logo后按del键打开设置界面:
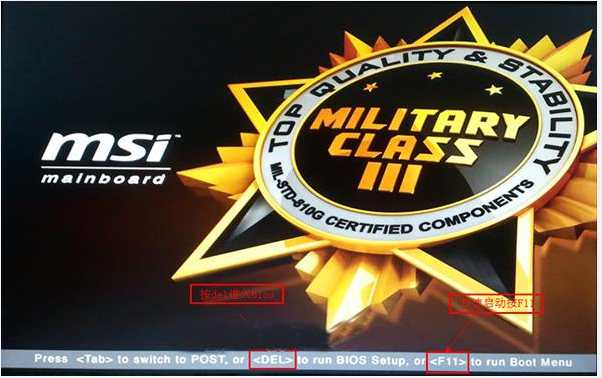
微星主板电脑图解1
在uefi bios设置界面,首先点击右上角的语言栏将其设置为中文,然后移动鼠标点击“SETTINGS”
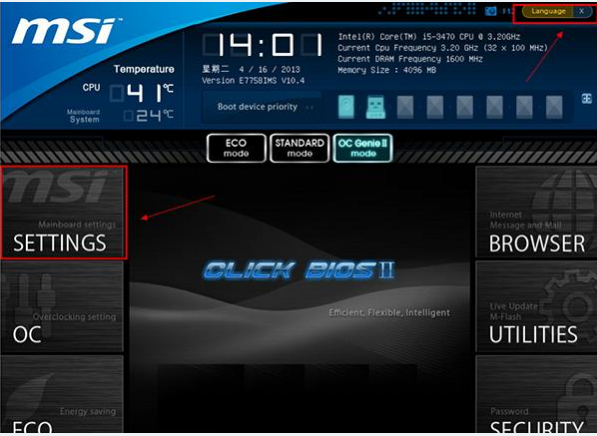
U盘电脑图解2
接下来通过“↑↓”键将光标移至“启动”项并回车
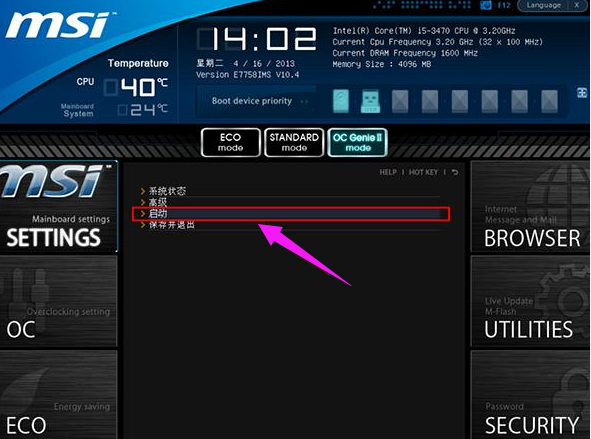
设置启动电脑图解3
打开开机配置界面后,将光标定位到启动选项优先级1st处,此时显示的是硬盘为第一启动项,回车

U盘电脑图解4
在启动项列表中包括了硬盘、u盘,我们只需选择带有uefi前缀的u盘选项,然后回车确认
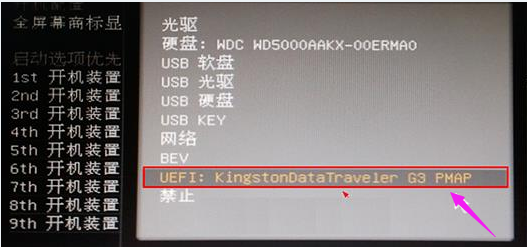
设置启动电脑图解5
保存后,我们便可看到“1st开机装置”右侧出现的变化(中括号内变成了我的u盘即我的u盘已经设为了第一启动)。

微星主板电脑图解6
最后,按“F10”,再按确定,保存退出
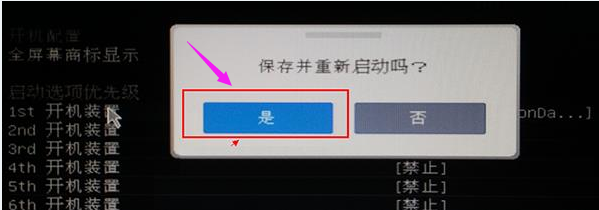
微星主板电脑图解7
以上就是微星主板bios设置U盘启动的操作步骤。
Copyright ©2018-2023 www.958358.com 粤ICP备19111771号-7 增值电信业务经营许可证 粤B2-20231006