重装系统方法有很多,经典的硬盘装系统,便捷的光盘装系统,最简单的一键重装系统,实用的U盘装系统。但是每一个重装系统的方法都有力有弊,比如U盘装系统,需要有网的电脑将U盘制作启动盘才能重装系统。今天,我就带大家详细了解一下U盘如何重装系统
U盘即闪存盘,小巧便于携带,通过USB接口与电脑连接,使用方便,它也是是中国在计算机存储领域二十年来唯一属于中国人的原创性发明专利成果。下面,我就给大家介绍一下U盘重装系统的方法
如何用U盘重装系统准备工具
可以正常上网电脑一台
大于10G的U盘一个
如何用U盘重装系统详细步骤
1、打开下载好的魔法猪系统重装大师软件,在制作前建议大家先退出电脑上的相关安全软件。

u盘电脑图解1
2、选择制作系统,然后选择制作 U 盘。其它参数保持默认,直接选择开始制作即可。

U盘重装系统教程电脑图解2
3、接下来我们需要选择一个系统或者您也可以不选择仅制作空白启动盘,一般推荐选择一个系统。
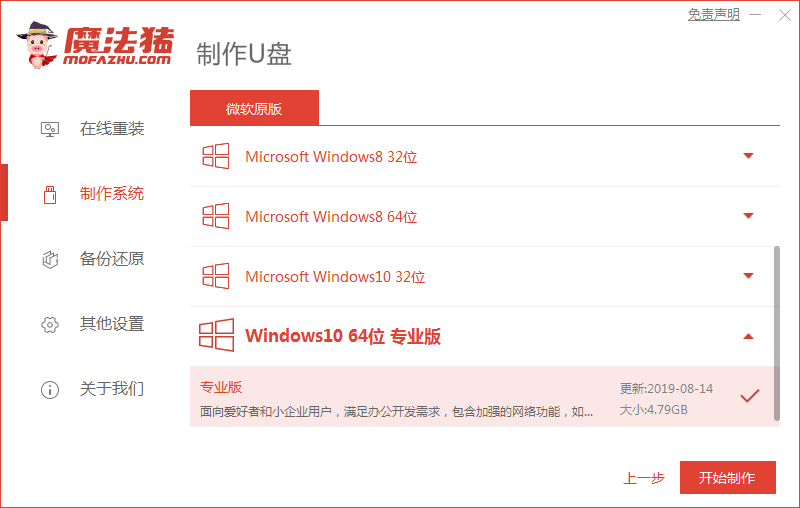
如何用u盘重装系统电脑图解3
3、制作启动盘会格式化当前 U 盘中所有的文件,制作前请不要在 U 盘中存放重要资料。
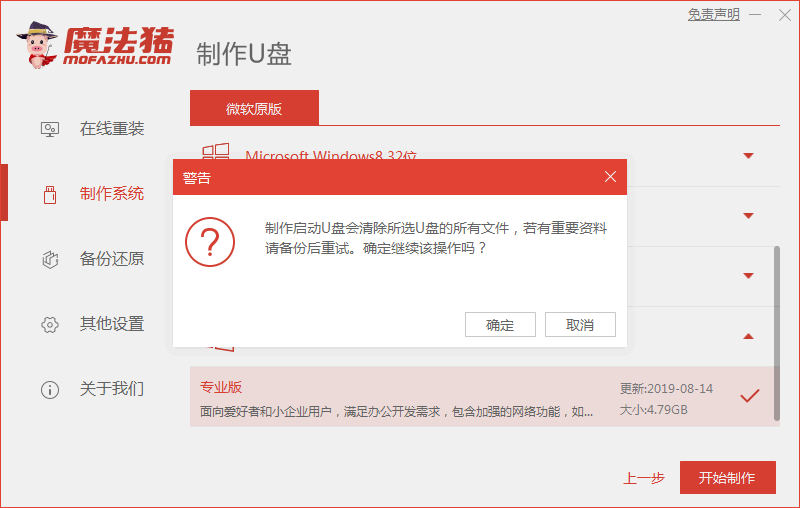
重装系统电脑图解4
4、接下来就会帮助我们下载 PE 镜像以及我们所选择的系统文件了,请耐心等候。
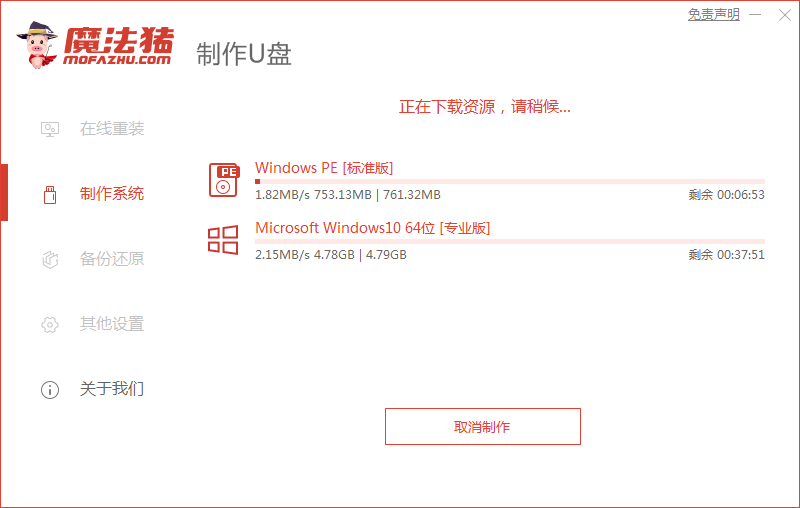
u盘电脑图解5
5、下载完成后软件会帮助我们制作,只需要耐心等候即可。

如何用u盘重装系统电脑图解6
6、制作完成后我们也可以查看下当前电脑中的快捷键,以方便我们在设置 U 盘启动项时使用。
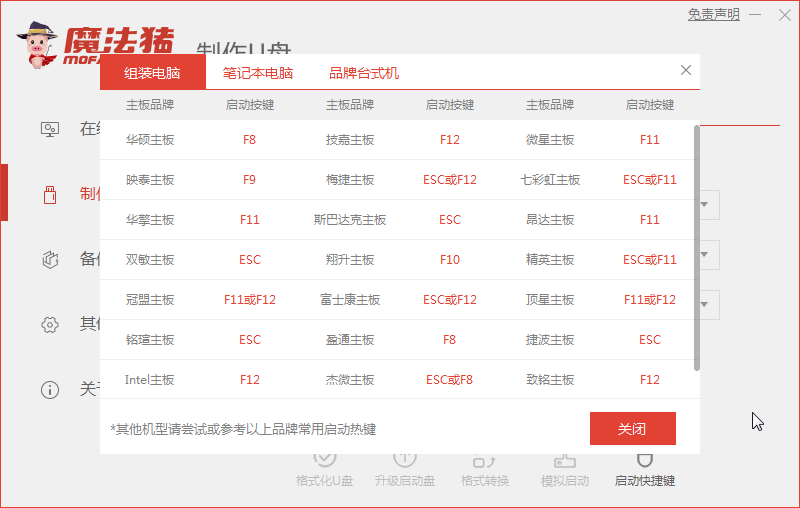
U盘重装系统教程电脑图解7
7、插上制作好的启动盘,开机快速按 Esc、F2、F12 之类的快捷键。

u盘电脑图解8
8、进入启动选择界面,选择U盘选项。
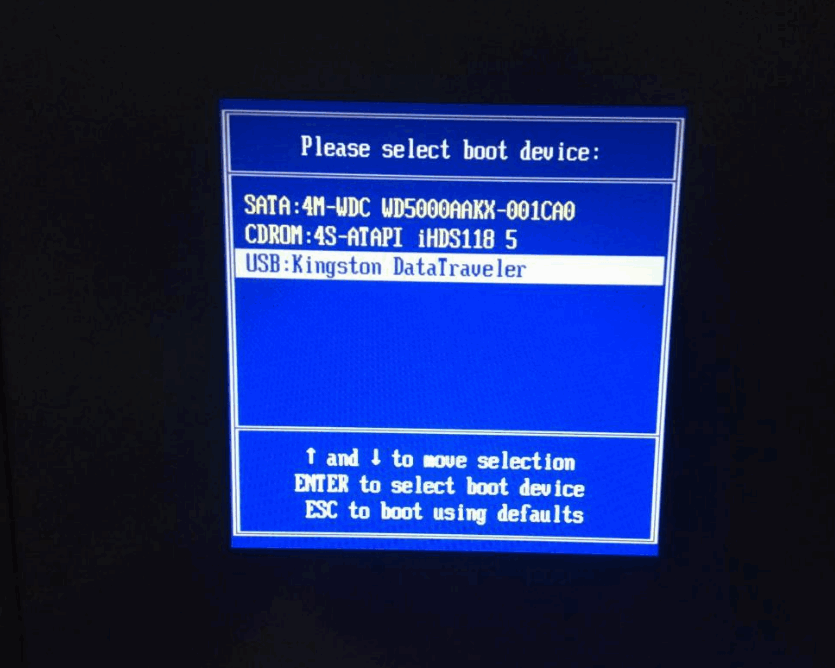
如何用u盘重装系统电脑图解9
9、进入PE选择界面。选择02新机型,回车。

u盘电脑图解10
10、出现此界面根据自己电脑情况进行选择。

U盘重装系统教程电脑图解11
10、进入PE系统后弹出魔法猪启动选择界面,选择下载的系统镜像,选择C盘盘符,点击安装系统即可。

如何用u盘重装系统电脑图解12
11、等待系统安装完成后拔出U盘,重启电脑,等待一会儿就会看到系统桌面啦。
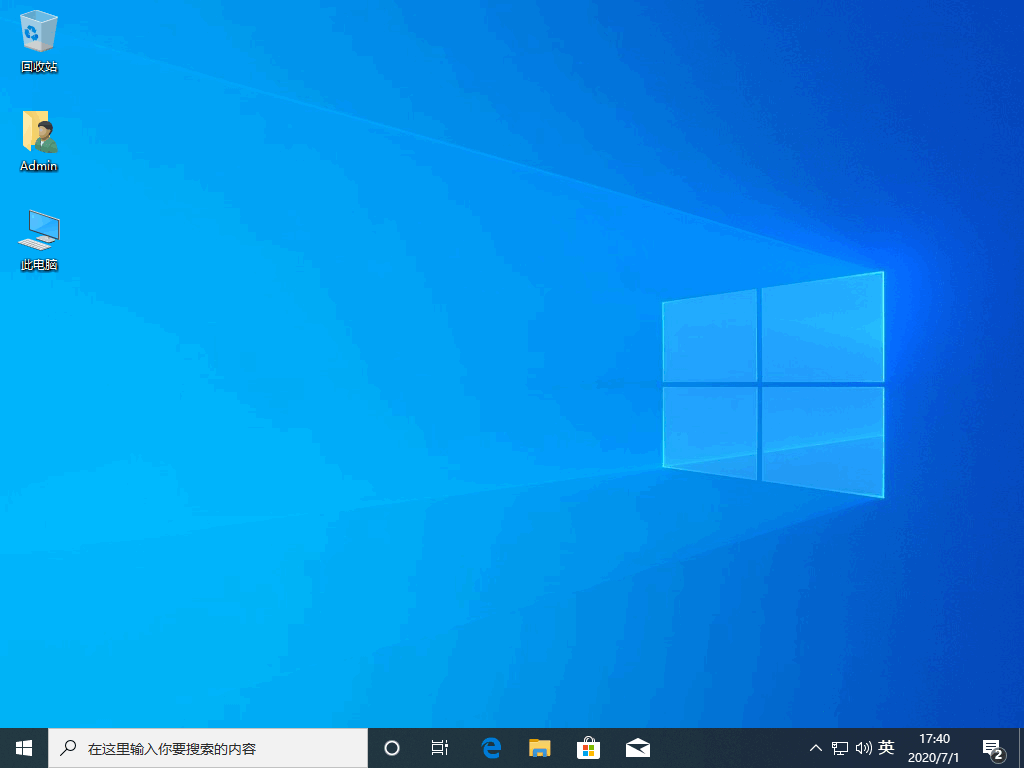
如何用u盘重装系统电脑图解13
以上就是如何用U盘重装系统的方法了,相信你一定学会了。
Copyright ©2018-2023 www.958358.com 粤ICP备19111771号-7 增值电信业务经营许可证 粤B2-20231006