win10系统已经推出有三年多了,而符合条件的win7或win8系统都可以免费升级到win10系统,不过有部分用户无法通过在线升级,而这时候就可以通过U盘来安装win10系统,可是很多的用户都不知道该怎么去操作,下面,小编就跟大家分享U盘安装win10系统的操作教程。
我们都知道U盘是一款便于携带,经济实惠的储存工具,相信使用过U盘安装系统的用户都感受到过U盘的便利,而目前win10系统已经推出,使用U盘给自己的电脑安装win10系统,省去了很多的麻烦,一劳永逸,下面,小编就给大家介绍U盘安装win10系统的操作方法了。
U盘怎么安装win10系统
准备工作:
1、将能够正常使用的u盘制作成u盘启动盘。
2、下载原版win10系统安装包并放入u盘启动盘中。
把制作好的u盘启动盘插入电脑usb接口,接着重启电脑,进入u深度菜单页面,然后选取“【02】U深度Win8PE标准版(新机器)”选项,按下回车键确认
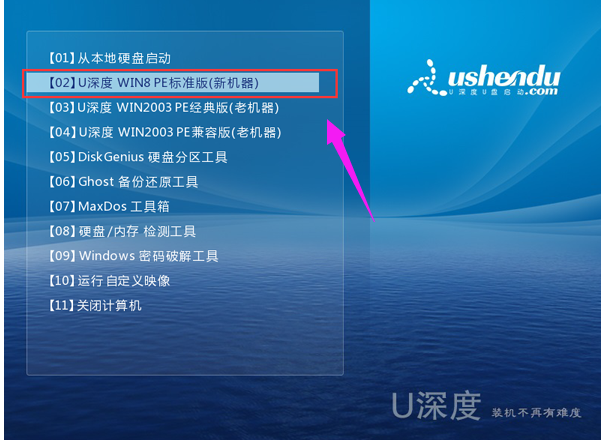
U盘电脑图解1
在u深度pe一键装机工具窗口中,点击“浏览”将原版系统安装包添加进来,在磁盘列表中选择c盘作为系统盘,点击确定
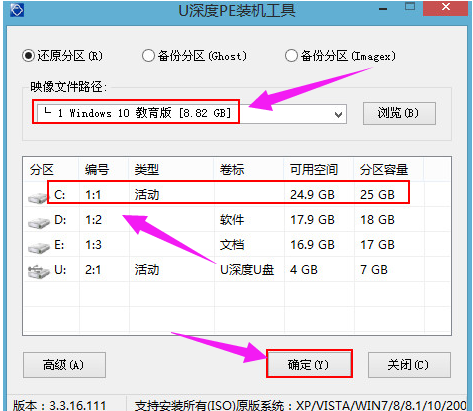
安装系统电脑图解2
在弹出的询问框中,采用默认设置,只需点击“确定”按钮
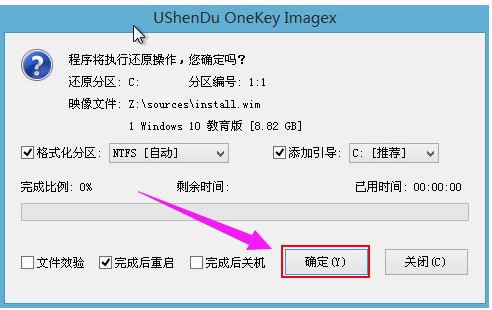
安装系统电脑图解3
接着只需耐心等待系统释放完成

安装系统电脑图解4
安装完成会询问是否重启计算机,点击“确定”
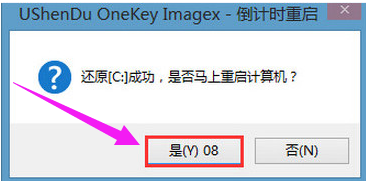
win10电脑图解5
最后等待系统初始化重启进入桌面,表示电脑就安装完成了
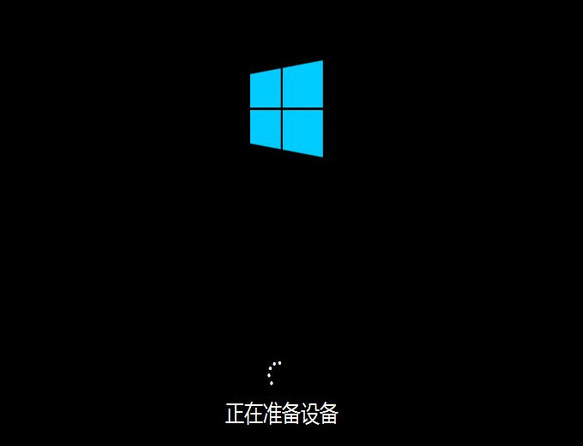
win10电脑图解6
以上就是U盘安装win10系统的操作方法了。
Copyright ©2018-2023 www.958358.com 粤ICP备19111771号-7 增值电信业务经营许可证 粤B2-20231006