我们都知道,U盘是一种使用USB接口的,只要有USB接口的都可以与电脑连接,实现即插即用、方便、快捷。能够给我们带来方便,也能够给我们带来苦恼,这不有用户就遇到了u盘不显示盘符的情况,怎么解决,下面,小编就来跟大家介绍u盘不显示盘符的解决方法。
在使用U盘的过程中,用户会将文件复制到U盘中,然后再从另一台电脑打开,不过有不幸的用户在使用U盘的时候,发现u盘不显示盘符的情况,这是怎么回事呢?之前还能正常使用的,下面,小编就来跟大家分享u盘不显示盘符的解决方法了。
u盘不显示
右击“计算机”,选择“管理”。
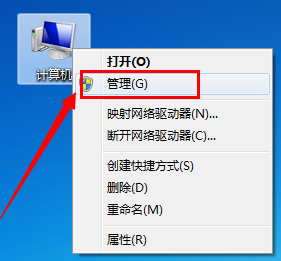
不显示盘符电脑图解1
在打开的“计算机管理”窗口中,展开“存储”,点击“磁盘管理”项。

盘符电脑图解2
右击无法正常显示的U盘盘符,选择“更改驱动器和路径”项。
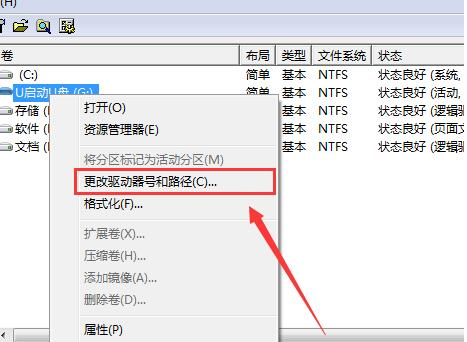
不显示盘符电脑图解3
然后为当前U盘分配一个未占用的盘符
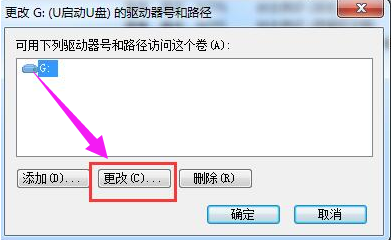
u盘电脑图解4
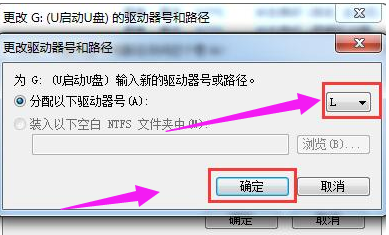
u盘不显示电脑图解5
也可以通过修改注册表来让U盘盘符显示出来。
打开“运行”对话框,输入“regedit”进入注册表程序。
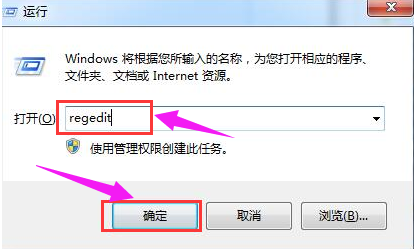
盘符电脑图解6
依次展开“HKEY_CURRENT_USER\Software\Microsoft\Windows\CurrentVersion\Policies\Explorer”,将“Nodrives”键值删除掉。
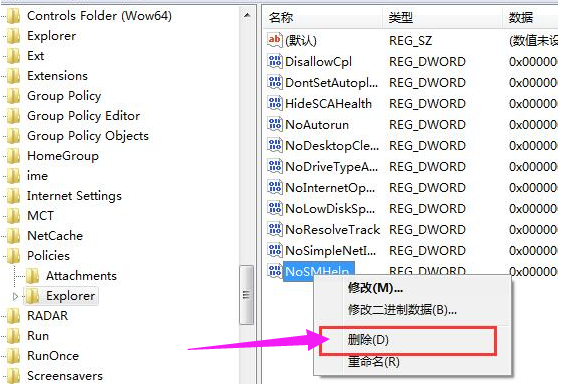
不显示盘符电脑图解7
方法二:
利用“USB监控软件”来让U盘盘符起死回生。需要的朋友可以直接在百度中搜索“大势至USB监控器”来获取下载地址。
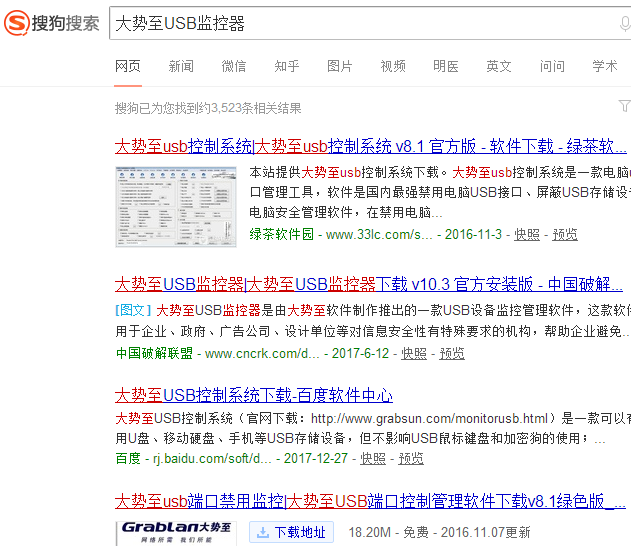
u盘不显示电脑图解8
运行该软件,勾选“禁用USB存储设备”项。
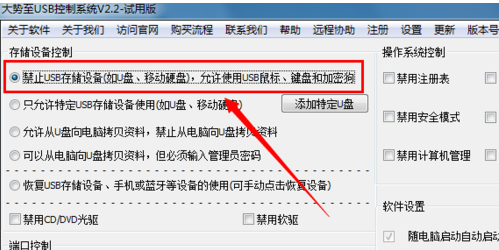
不显示盘符电脑图解9
再次勾选“启用USB存储设备”项,即可让U盘盘符得以显示。
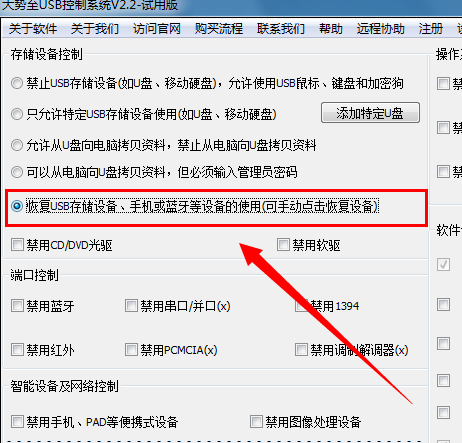
不显示盘符电脑图解10
以上就是解决u盘不显示盘符的操作方法了。
Copyright ©2018-2023 www.958358.com 粤ICP备19111771号-7 增值电信业务经营许可证 粤B2-20231006