我们在使用电脑的时候,经常需要插入U盘、移动硬盘等设备;然而在电脑间进行数据的传输,不过有用户却遇到了插入后系统却弹出USB驱动无法识别的提示,这使得设备不能正常使用。那么,USB无法识别怎么办呢?为此,小编就给大家带来了解决usb无法识别。
很多的用户都有usb设备,当然在使用的过程中,也会遇到电脑没有出现usb设备的情况,该怎么办呢?其实,造成USB设备无法识别的故障是由于很多原因引起的,包括软、硬件,那该如何解决这个问题呢?下面,小编就来跟大家讲解解决usb无法识别的方法了。
解决usb无法识别
按“win + R”打开运行,输入“cmd”命令,点击“确定”
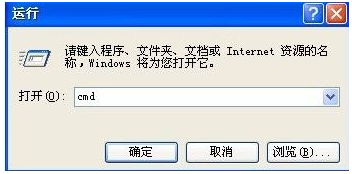
无法识别电脑图解1
启动命令提示符窗口,分别执行以下两条命令:
reg add "HKEY_LOCAL_MACHINE\SYSTEM\CurrentControlSet\Control\Session Manager\Environment" /v "DEVMGR_SHOW_DETAILS" /d 1 /t REG_SZ /f
reg add "HKEY_LOCAL_MACHINE\SYSTEM\CurrentControlSet\Control\Session Manager\Environment" /v "DEVMGR_SHOW_NONPRESENT_DEVICES" /d 1 /t REG_SZ /f

usb设备电脑图解2
重新启动计算机,在打开框中键入“devmgmt.msc”命令,点击“确定”按钮

usb设备电脑图解3
在系统属性界面切换到“硬件”选项卡,在下面点击“设备管理器”按钮。

无法识别电脑图解4
打开设备管理器,在菜单栏上单击“查看”,选择“显示隐藏的设备”。

电脑usb电脑图解5
双击“通用串行总线控制器”项目,将下面所有灰色项目和USB大容量存储设备都卸载掉。

电脑usb电脑图解6
然后右击“通用串行总线控制器”项目,弹出的下拉菜单选择“扫描检查硬件改动”。

电脑usb电脑图解7
拔掉USB设备,然后再重新插上

usb设备电脑图解8
如果还没好,右击“通用串行总线控制器”下的“USB Root Hub”项目,打开的右键菜单点击“属性”命令。

usb设备电脑图解9
打开的属性窗口切换到“电源管理”选项卡,去掉“允许计算机关闭此设备以节约电源”,点击“确定”按钮

usb电脑图解10
以上就是usb无法识别的讲解方法了。
Copyright ©2018-2023 www.958358.com 粤ICP备19111771号-7 增值电信业务经营许可证 粤B2-20231006