很多人都想用u盘装系统win7,却不知道用u盘装系统win7如何调BIOS。通过通过设置BIOS可以达到我们想用u盘装系统win7的目的。那么,我们用u盘装系统win7如何调BIOS呢?接下来,我们就来看看用u盘装系统win7如何调BIOS的相关内容,里面就有步骤告诉你u盘装系统win7方法。
一、电脑如何进入BIOS?在BIOS模式下USB的启动热键是什么?
用户可以根据不同的电脑型号,选择相应的热键,直接启动一键U盘装系统工具设置(重要提示:在选择启动热键前,需先插入U盘方可)
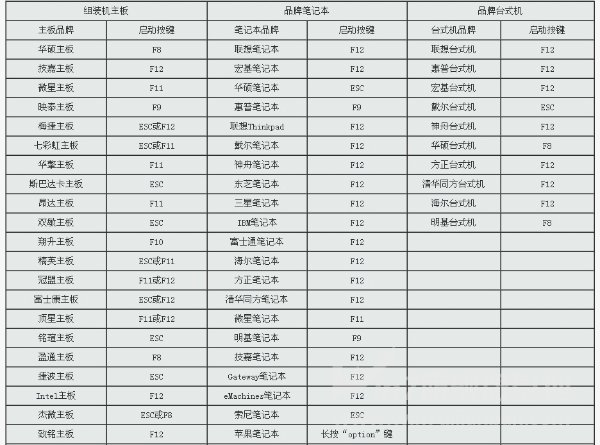
(注意:苹果笔记本在开机或重启时只要按住“option”键【即Alt键】不放,便可进入选择启动方式。)
二、设置U盘启动,不同的BIOS设置U盘启动方法均不同,以下为常见的三种方法:
1、Phoenix – AwardBIOS(2010年之后的电脑设置方法):
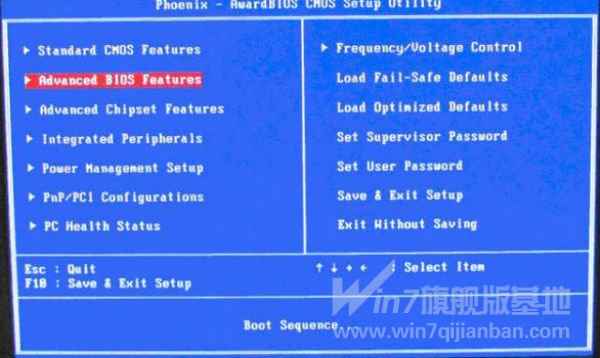
用u盘装系统win7如何调BIOS图1
上图1:开机时按住Del键进入到该电脑的BIOS设置界面,选择高级BIOS设置Advanced BIOS Features。
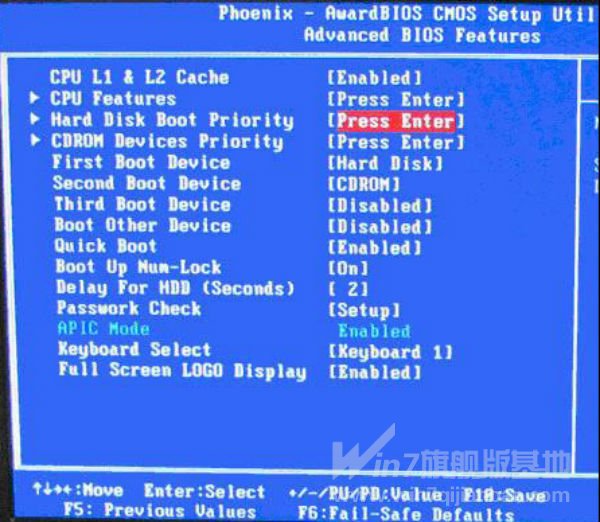
用u盘装系统win7如何调BIOS图2
上图2:在进入高级BIOS设置(Advanced BIOS Features)界面后,首先要选择硬盘启动优先级:Hard Disk Boot Priority。
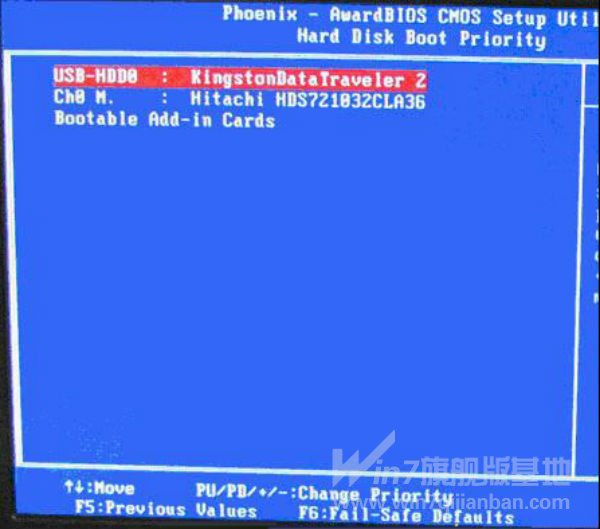
用u盘装系统win7如何调BIOS图3
上图3:在进入到硬盘启动优先级(Hard Disk Boot Priority)界面后,需使用小键盘上的加减符号(+、-)来选择与移动设备,要将U盘选择在最上面。然后,按住ESC键退出,这时会回到图2的设置界面。

用u盘装系统win7如何调BIOS图4
上图4:完成上一步后,再选择第一启动设备(First Boot Device):该版本的BIOS这里没有U盘的“USB-HDD”、“USB-ZIP”同类的选项,选择移动设备“Removable”也不能正常启动。但是,选择“Hard Disk”就可以启动电脑。
2、旧的Award BIOS(2009年电脑主板设置方法):

用u盘装系统win7如何调BIOS图5
上图5:开机按住Del键进入到该电脑的BIOS设置界面,然后选择高级BIOS设置:Advanced BIOS Features。

用u盘装系统win7如何调BIOS图6
上图6:在高级BIOS设置(Advanced BIOS Features)的界面,首先要选择硬盘启动优先级:Hard Disk Boot Priority。

用u盘装系统win7如何调BIOS图7
上图7:进入到硬盘启动优先级(Hard Disk Boot Priority)界面后。需要使用小键盘上的加减符号(+、-)来选择与移动设备,要将U盘选择在最上面。完成前面的步骤后按住ESC键退出,便会回到图2-1的设置界面。
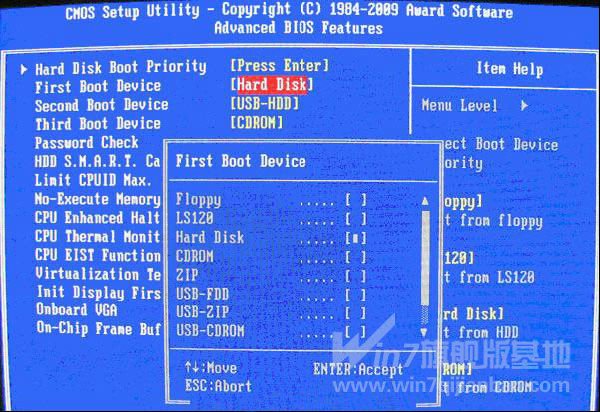
用u盘装系统win7如何调BIOS图8
上图8:在第一启动设备(First Boot Device)的界面里,有U盘的USB-ZIP、USB-HDD之类的相关选项,我们可以选择“Hard Disk”,也可以选择“USB-HDD”之类的选项,来启动该电脑。
3、2002年电脑主板的一款BIOS设置方法:
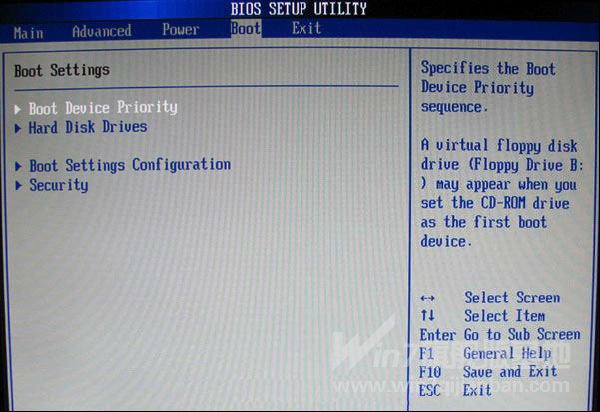
用u盘装系统win7如何调BIOS图9
上图9 选择Boot菜单界面设置中的U盘启动项

用u盘装系统win7如何调BIOS图10
上图10:启动优先级设备选择(Boot Device Priority)在第一启动设备(1st Boot Device)里选择U盘。
如果硬盘驱动器“Hard Disk Drives”里面没有将U盘作为第一启动设备,那么,在这里就不会存在和显示U盘。但是,我们可以选择移动设备“Removable Dev.”来作为第一启动设备;
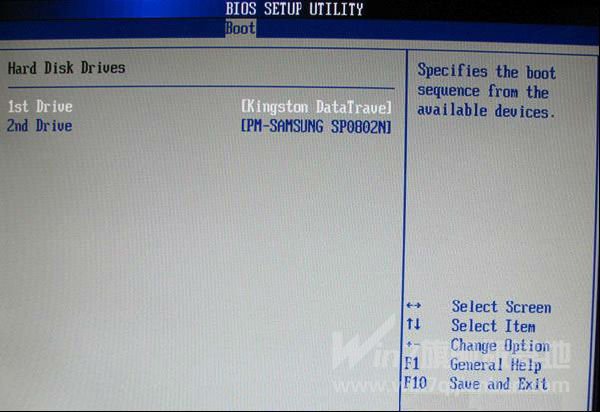
用u盘装系统win7如何调BIOS图11
上图11进入硬盘驱动器“Hard Disk Drives”界面,需要选择U盘作为第一启动设备“1st Drive”。如果之前在“Hard Disk Drives”里已经选择U盘为第一启动设备,如图3-2所示,那么在这个界面里就会显示有U盘,我们就可以选择U盘作为第一启动设备,
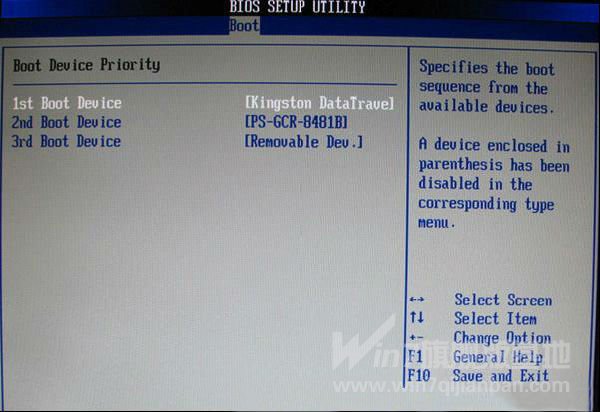
用u盘装系统win7如何调BIOS图12
上图12 :当我们之前就在图3的硬盘驱动器“Hard Disk Drives”中选择U盘作为第一启动设备“1st Drive”后,要启动优先级设备选择(Boot Device Priority),这时才会显示有U盘,然后我们就可以优先选择U盘作为第一启动设备(1st Boot Device)。
上面就关于用u盘装系统win7如何调BIOS的全部教程内容了。如果你想要用u盘装系统win7的话,就可以通过以上的教程,用u盘装系统win7调BIOS来达到u盘装系统win7的目的。如果你还想要了解更多win7系统教程的话,敬请关注我们的IT视窗!
Copyright ©2018-2023 www.958358.com 粤ICP备19111771号-7 增值电信业务经营许可证 粤B2-20231006