现在市面上的电脑品牌上百种,而每种品牌又有各种类型,所以BIOS的类型也是成百上千,不过使用联想是首屈一指的大品牌了。那么使用联想笔记本的用户如果想要使用U盘安装系统的用户,该怎么进入bios呢?下面,小编就来跟大家介绍联想笔记本的进入bios的方法了。
由于电脑的品牌与主板的不同,进入BIOS的方法也不同,基本上按键盘上的DEL、F12、F2、ESC键就可以进入啦,不过有用户都不知道联想笔记本怎么去进入bios的操作。下面,小编就来跟联想笔记本的用户分享联想笔记本进入bios的操作方法了。
联想笔记本怎么进入bios
首先打开电脑电源。当电脑屏幕上出现画面“Lenovo”的时候,并且在左下角还会看见如下字样“Press F2 to Setup”。这时迅速按下键盘上的“F2”键,就可以进入BIOS设置了,
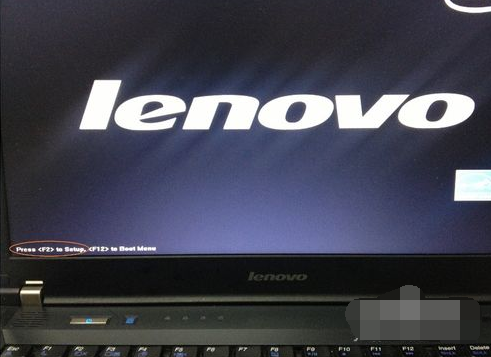
进入bios 电脑图解1
部分机型F2在按钮右下角,需同时按住键盘左下角Fn按钮。

联想电脑图解2
接下来,电脑就会进入硬件的BIOS设置界面
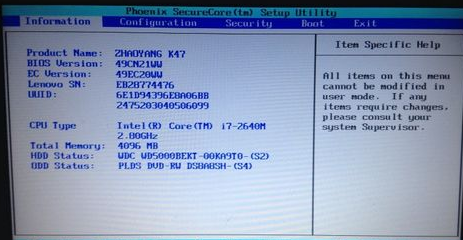
进入bios 电脑图解3
对电脑的BIOS设置完成以后,可以按键盘上的“F10”保存当前配置并且退出BIOS程序
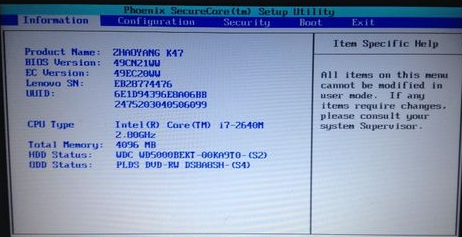
联想电脑图解4
最后,先中“YES”,按键盘上的“Enter”键就可以了。
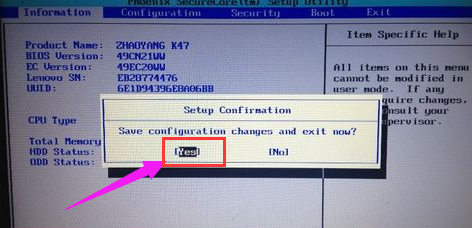
笔记本电脑图解5
如果在启动的时候,需要临时从其它设备上启动,比如光盘,U盘之类的,
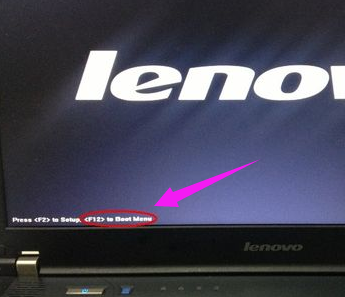
进入bios 电脑图解6
可以在刚开机的时候,按“F12”键来选择启动顺序,
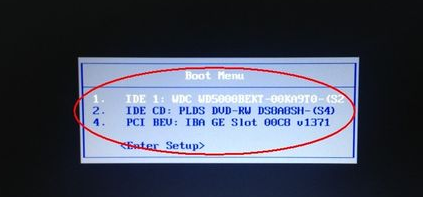
联想笔记本电脑图解7
以上就是联想笔记本进入bios的操作教程了
Copyright ©2018-2023 www.958358.com 粤ICP备19111771号-7 增值电信业务经营许可证 粤B2-20231006