现在安装系统的方法是越来越简单了,以前要想安装,不忙个半死都不好意思说系统安装好了,现在是连以前最常用的光驱都找不到了,没有光驱就不能使用光驱装系统,那用什么安装。答曰:U盘,怎么操作?看看这篇用u盘安装xp系统便知了。
在现在的生活模式来说,使用电脑来上网,交友,娱乐或工作等等真不是什么罕见的事情,然而有用户在操作电脑的过程中不慎遇到了病毒,电脑的文件造成损害,不得不重装系统,但是怎么用u盘安装xp系统?下面,小编就将用u盘安装xp系统的方法告诉大家。
u盘安装系统
准备工作:

u盘安装电脑图解1
1、制作u启动u盘启动盘
2、下载原版xp系统镜像并存入u盘启动盘
3、硬盘模式更改为ide模式;xp系统cdkey
将准备好的u启动u盘启动盘插在电脑usb接口上,
重启电脑,在出现开机画面时通过u盘启动快捷键进入到u启动主菜单界面,
选择【03】U启动WIN2003 PE经典版(老机器)选项
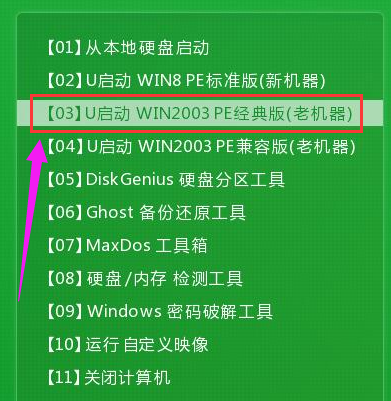
u盘安装电脑图解2
进入pe系统u启动pe装机工具会自动开启并识别u盘中所准备的xp系统镜像,
选择系统版本以及磁盘安装分区,操作完成后,点击“确定”
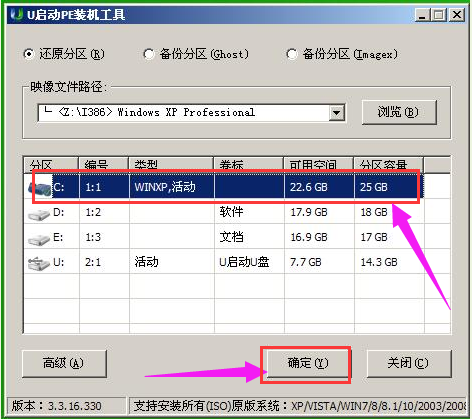
安装系统电脑图解3
在弹出的询问提示窗口中输入之前所准备的xp系统cdkey,填完后在下方点击:确定
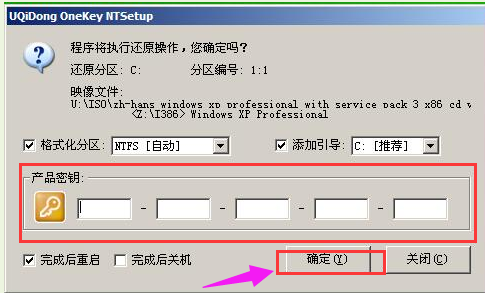
u盘安装电脑图解4
耐心等待此过程结束后电脑自动重启
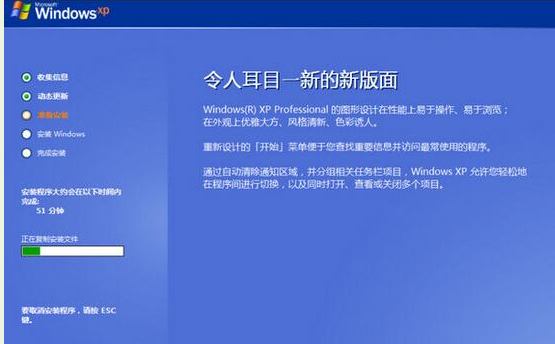
xp电脑图解5
最后会继续执行剩余的原版xp系统安装过程,
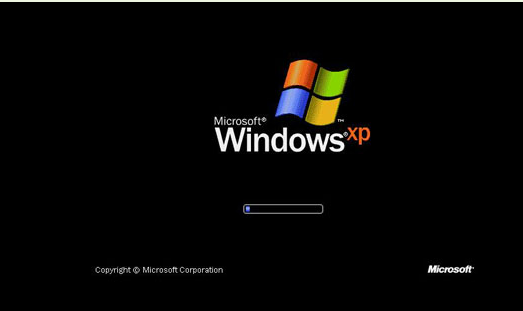
u盘安装电脑图解6
静待所有安装过程结束后就可以使用xp系统
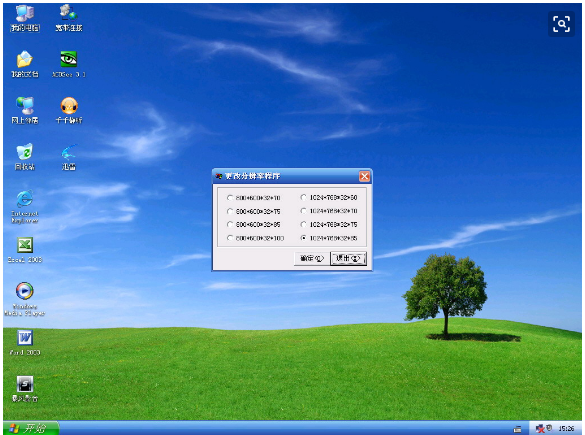
xp电脑图解7
关于u盘安装xp系统的操作步骤,小编就跟大家讲到这了。
Copyright ©2018-2023 www.958358.com 粤ICP备19111771号-7 增值电信业务经营许可证 粤B2-20231006