很多朋友都想要知道如何用u盘装系统,其实u盘安装系统的方法是非常简单的,如果大家想要学习的话,小编当然会教大家u盘安装系统的方法!下面就给大家带来u盘安装windows图文教程吧。
很多朋友都在问怎么用u盘装系统,毕竟用u盘安装系统的方法非常方便,那么到底u盘安装系统要怎么操作呢?下面小编就给大家带来u盘安装windows图文教程吧,希望大家看完之后都能够喜欢这个方法哦!
怎么用u盘装系统教程
我们搜索【小白一键重装系统】

怎么用u盘装系统载图1
下载并打开,注意,在打开之前关闭安全软件,以免安装失败,
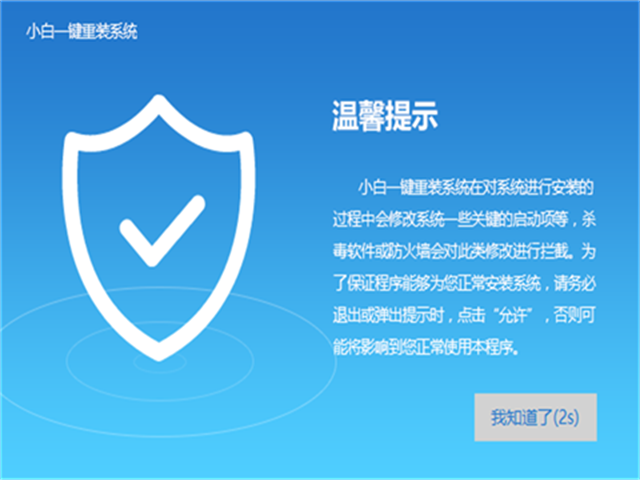
怎么用u盘装系统载图2
插入U盘,并选择U盘
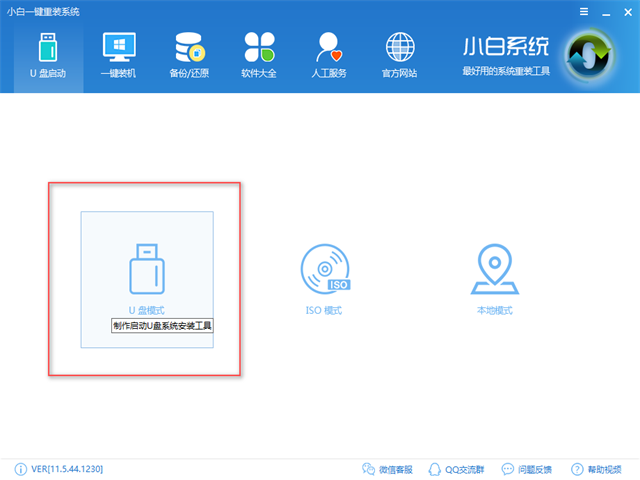
怎么用u盘装系统载图3
点击一键制作u盘
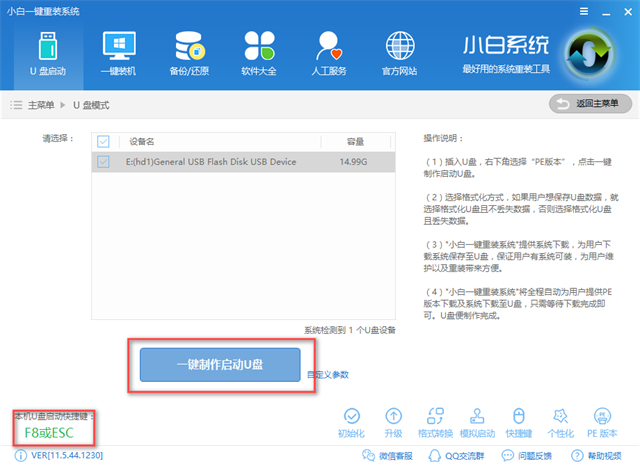
怎么用u盘装系统载图4
选择格式化模式,建议不丢失数据,点击确定
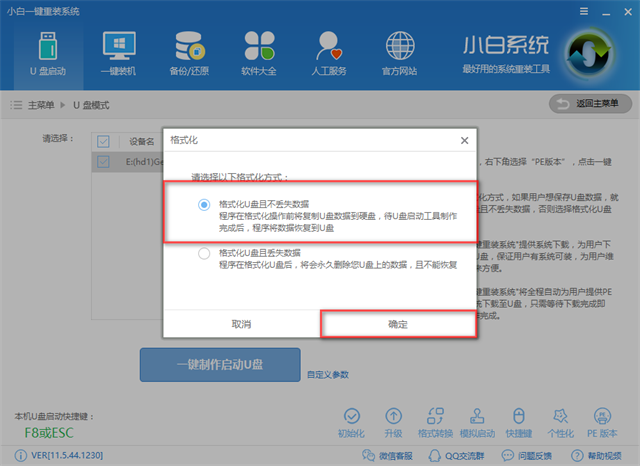
怎么用u盘装系统载图5
选择想要的系统镜像下载并制作,如果你已经有了则可以取消下载,只制作U盘,
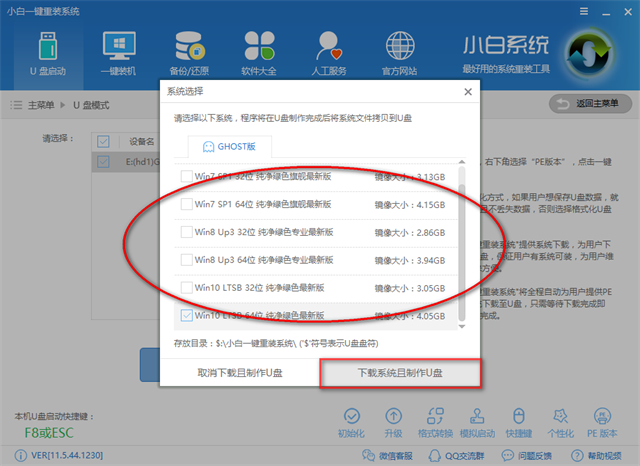
怎么用u盘装系统载图6
制作中,

怎么用u盘装系统载图7
制作成功后,我们重启电脑,进入bios设置,快捷启动键在下图

怎么用u盘装系统载图8

怎么用u盘装系统载图9
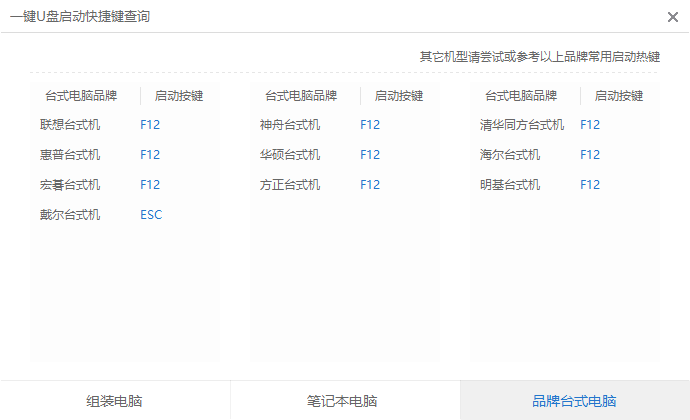
怎么用u盘装系统载图10
我们利用键盘【→,←】,将菜单选项移到BIOS
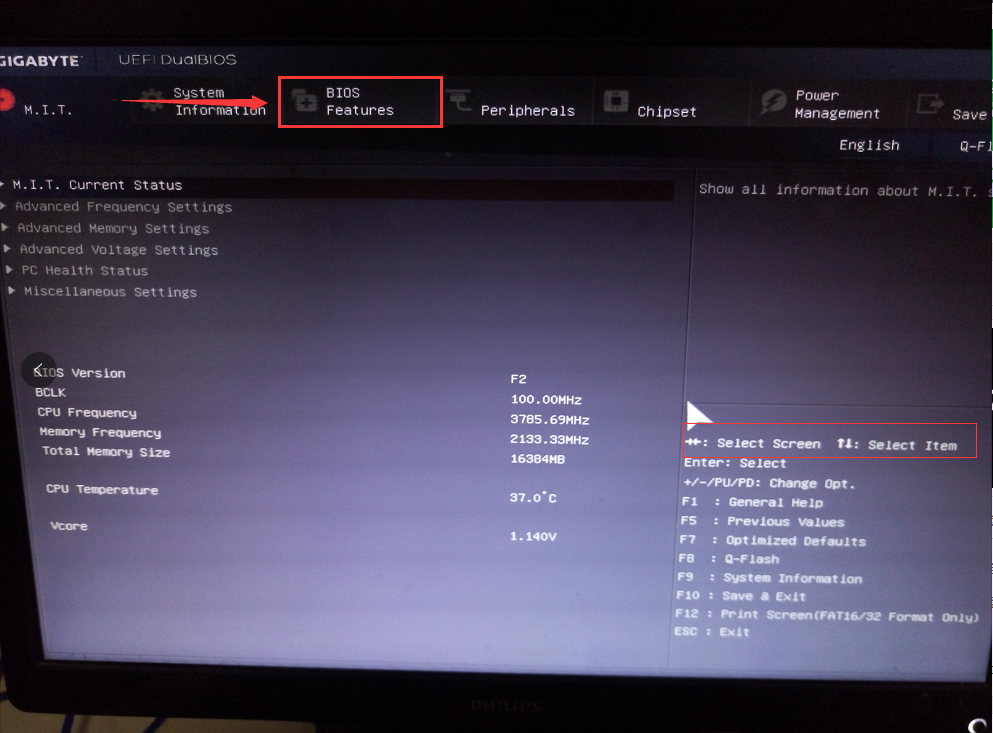
怎么用u盘装系统载图11
通过【↑,↓】将子菜单,如下图,带有(USB)的启动下置顶,方便检索启动
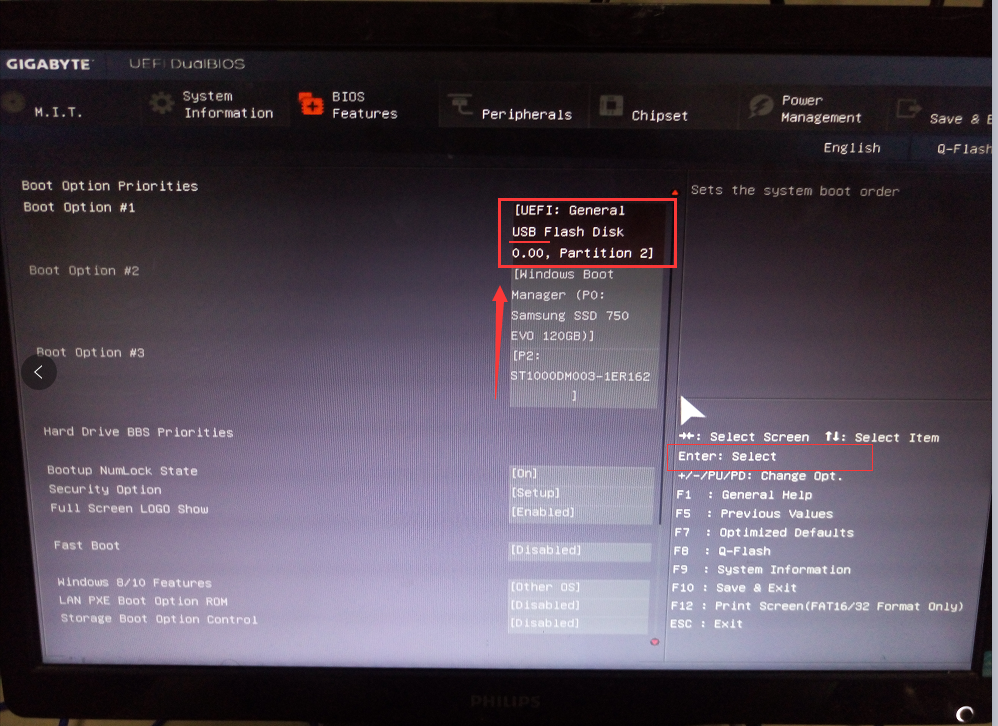
怎么用u盘装系统载图12
按下enter

怎么用u盘装系统载图13
进去windows启动管理器,选择一个就可以启动了,如果还要进行高级选项,按F8,

怎么用u盘装系统载图14
进入安装界面

怎么用u盘装系统载图15
设置系统中
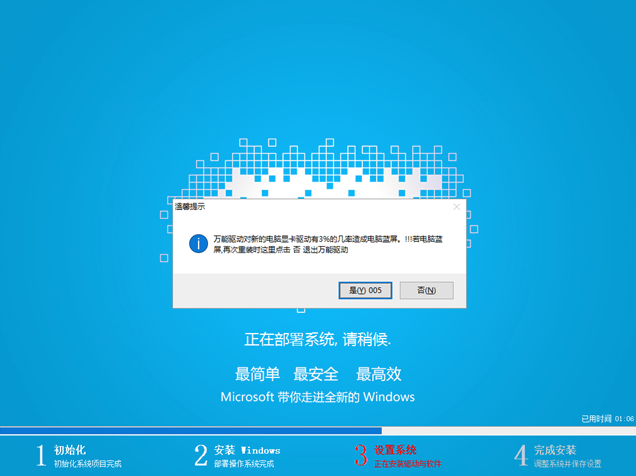
怎么用u盘装系统载图16
安装驱动
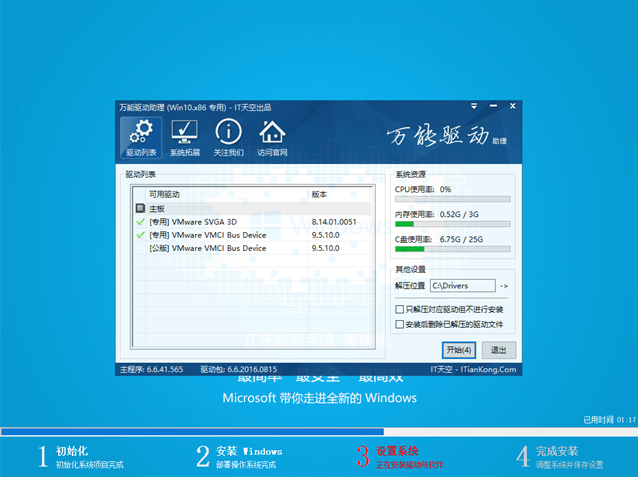
怎么用u盘装系统载图17
安装成功
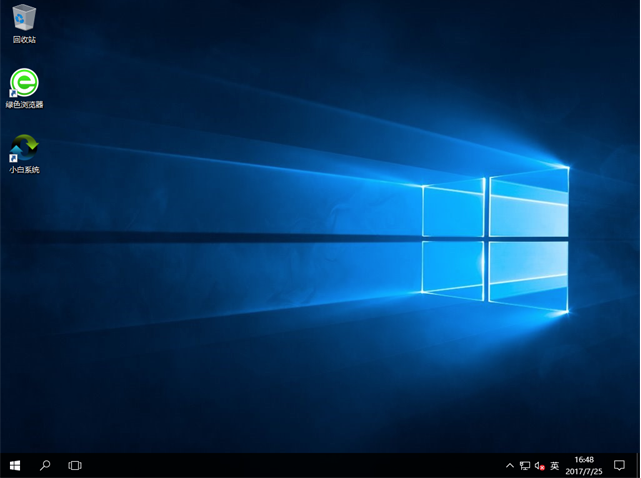
怎么用u盘装系统载图18
以上就是用u盘安装ghost win7系统教程的全部内容了,如果你感兴趣的话可以去小白官网下载哦
Copyright ©2018-2023 www.958358.com 粤ICP备19111771号-7 增值电信业务经营许可证 粤B2-20231006