在现在的电脑而言,安装有操作系统的本地硬盘是电脑的默认启动项,如果要使用U盘装系统就需要修改开机启动项,那么使用微星主板的用户就问了,微星主板怎么设置u盘启动呢?下面,小编就来跟大家分享微星主板设置u盘启动的操作步骤。
虽然微星品牌的主板使用者很普遍,还生产出笔记本电脑,电脑独立显卡,多媒体播放器等等电子产品。但是微星uefi u盘启动bios设置教程在网上并不多见,这使得很用新手用户在微星uefi主板面前败下阵来,为此,小编就教大家如何微星主板设置u盘启动的方法。
微星主板怎么设置u盘启动
打开电脑,进入开机画面时按“DEL”键进入bios界面

u盘电脑图解1
进入uefi bios界面后,点击右上角下拉菜单,将语言文字设置为中文,然后用“TAB”键或鼠标将光标移动到“SETTINGS”处(光标移到“SETTINGS”项时会亮起,并单击它)
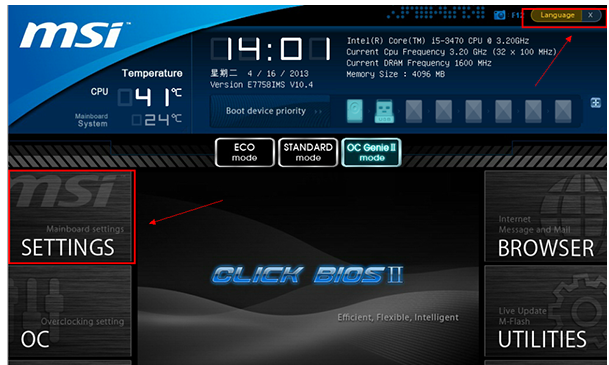
微星主板电脑图解2
使用上下方向键移动选择“启动”项,按回车键执行
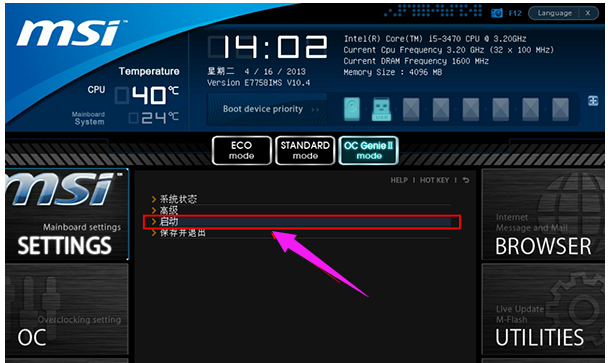
微星主板电脑图解3
在1st开机装置处,选择后缀为硬盘的选项(这说明硬盘为第一启动项),按回车键进入其子菜单
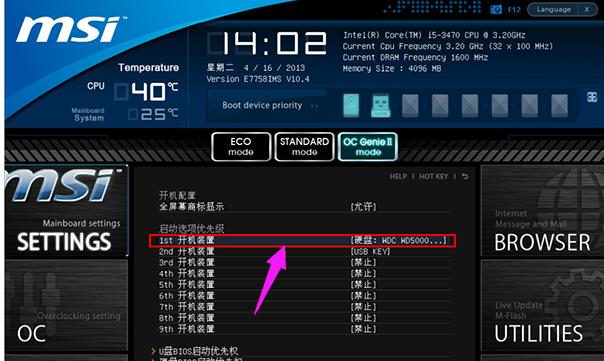
u盘电脑图解4
在子菜单界面中使用上相方向键选择u盘名(UEFI:开头的选项),按回车键设置u盘第一启动项
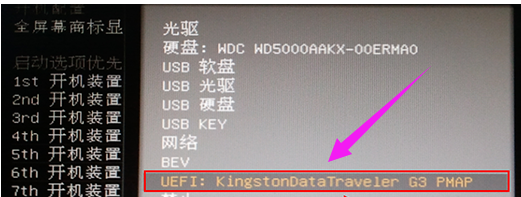
主板电脑图解5
返回开机装置界面,此时就可以看到1st开机装置后缀是UEFI:u盘名
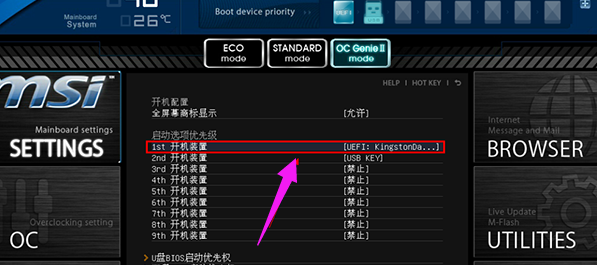
设置启动电脑图解6
最后按“F10”快捷键,保存并重启电脑,在弹出的提示窗口中点击“是”按钮,确认执行
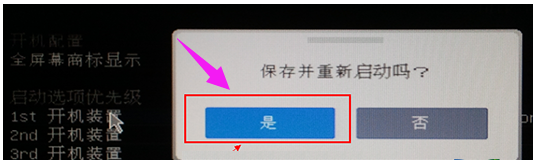
微星主板电脑图解7
以上就是微星主板设置u盘启动的图文操作了。
Copyright ©2018-2023 www.958358.com 粤ICP备19111771号-7 增值电信业务经营许可证 粤B2-20231006