有用户反映,想要重装win7系统,但无奈的是手头上没有光盘,电脑里面没有光驱,这样是不是就不能实现电脑重装的愿望了呢?事实上,我们还可以使用U盘制作启动盘来安装系统,U盘如何安装win7?下面,小编就来跟大家分享u盘装系统win7的图文教程。
当下光盘安装已经没有那么多人使用了,而U盘安装系统的方法却不断有用户去学习去安装,成为当前最火热的安装方法之一,一些用户没有经验,仅有U盘和镜像是不行的,虽说简单,但是也不至于那种无师自通的地步,下面,小编就以安装系统win7为例,跟大家讲述u盘如何装系统win7。
u盘如何装系统win7
准备工作:
1、制作u启动u盘启动盘
2、下载ghost版win7系统镜像并存入u启动u盘启动盘
3、硬盘模式更改为ahci模式
将准备好的u启动u盘启动盘插在电脑usb接口上,然后重启电脑,在出现开机画面时通过u盘启动快捷键进入到u启动主菜单界面,选择【02】U启动Win8PE标准版(新机器)选项
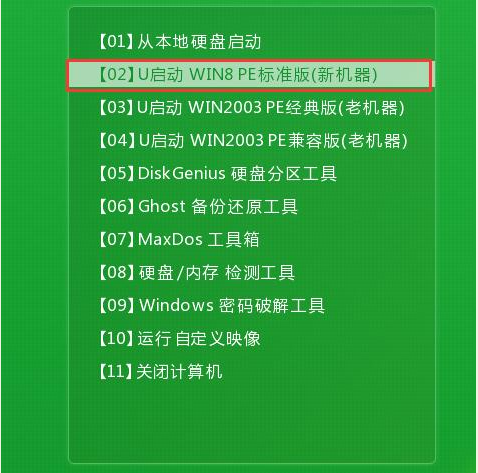
u盘安装电脑图解1
进入pe系统u启动pe装机工具会自动开启并识别u盘中所准备的win7系统镜像,可参照下图的方式选择磁盘安装分区,接着点击“确定”即可
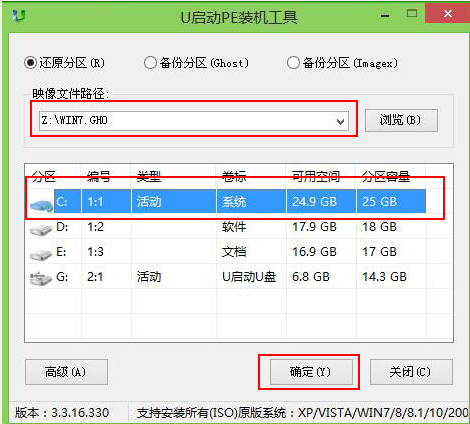
win7电脑图解2
此时弹出的确认提示窗口中点击“确定”开始执行操作
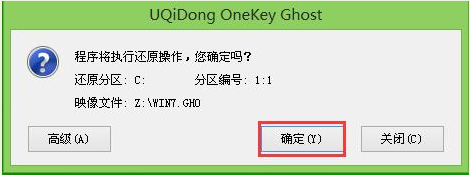
u盘安装电脑图解3
此过程大约需要3-5分钟的时间,静待过程结束后自动重启电脑即可
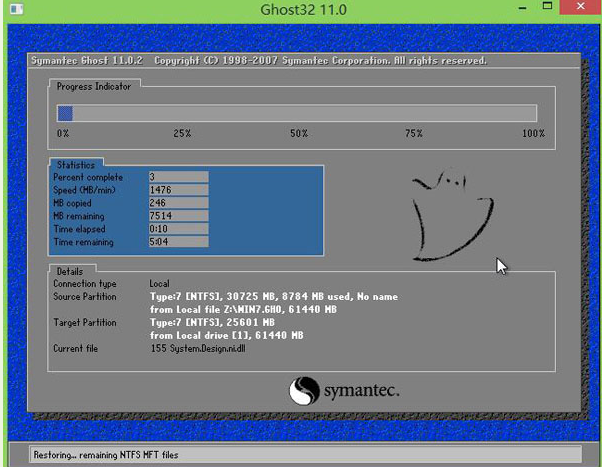
u盘安装电脑图解4
重启过程之后将会继续执行安装win7系统的剩余过程,直到安装结束后
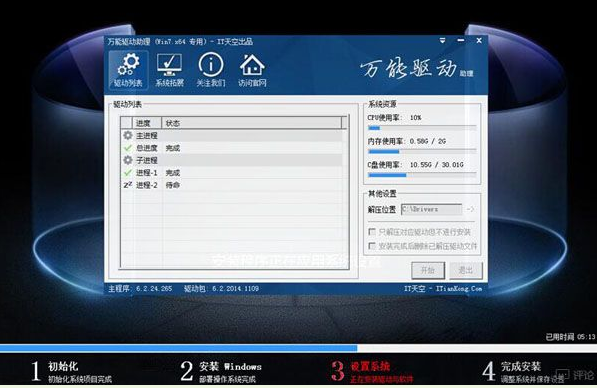
win7电脑图解5
可以进入到win7系统桌面
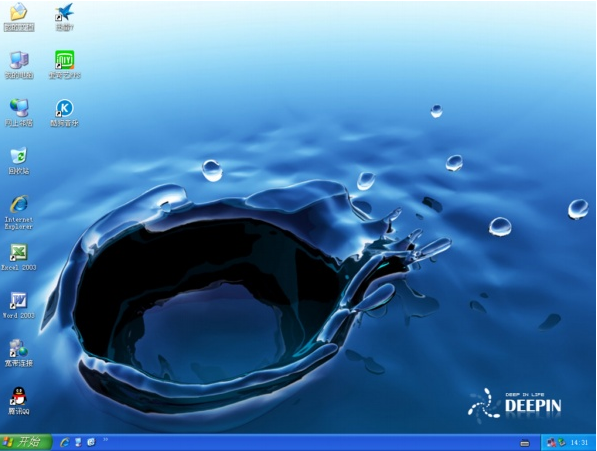
u盘电脑图解6
以上就是U盘安装win7系统的操作步骤了,看了上面的操作步骤,是不是觉得重装系统的方法很简单呢?
Copyright ©2018-2023 www.958358.com 粤ICP备19111771号-7 增值电信业务经营许可证 粤B2-20231006