电脑使用过程中难免会出现故障,比如系统损坏导致无法开机的情况,只能重装系统来修复了,重装的方法有很多硬盘安装方法,U盘重装,光盘安装法,一键安装等等。什么方法最合适?当然是U盘安装系统了,下面,小编就以安装xp系统为例,给大家演示如何使用u盘安装xp系统。
微软于2014年4月8日停止WindowsXP的官方支持,但是国内的xp用户依然庞大,若要全民升级系统到win7或者win8,也不是一件容易的事情,所以继续使用winxp是大部分用户的选择,那么有什么方法来安装xp系统呢?可以使用到U盘来进行安装,下面,小编就来教大家如何使用u盘安装xp系统。
电脑怎么远程连接到服务器
准备工作:
1、准备一个U盘(4G以上最佳),使用U大师U盘启动盘制作工具快速制作U盘启动盘。
2、下载Ghost XP系统文件。(可在雨林木风或者深度技术官网上下载)
3、查询自己电脑进入BIOS的快捷键,将U盘设为第一启动设备。
把制作好的U盘插入需要安装系统的电脑USB插口。
打开电脑就会自动进入U大师U盘启动盘PE系统选择菜单。
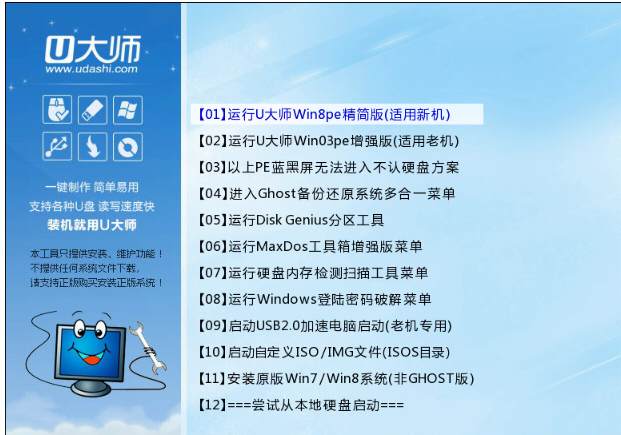
u盘电脑图解1
新电脑可以选择“【1】运行U大师Winpe精简版”,比较旧的电脑请选“【2】运行U大师Win03pe增强版”。
增强版兼容的电脑比精简版要多
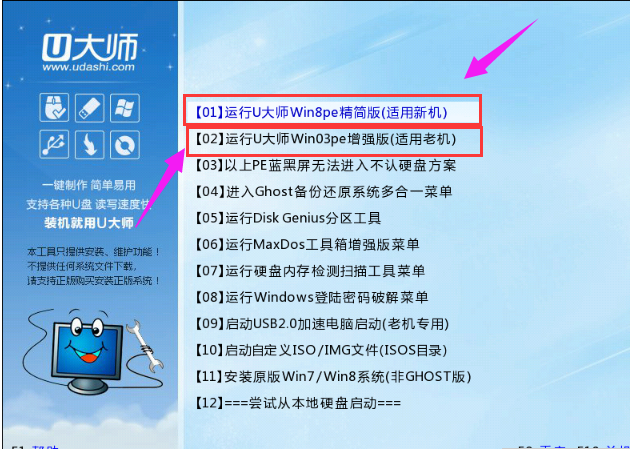
安装系统电脑图解2
选择运行精简版后会将pe系统加载到虚拟磁盘,加载完会自动进入Win8pe系统的桌面
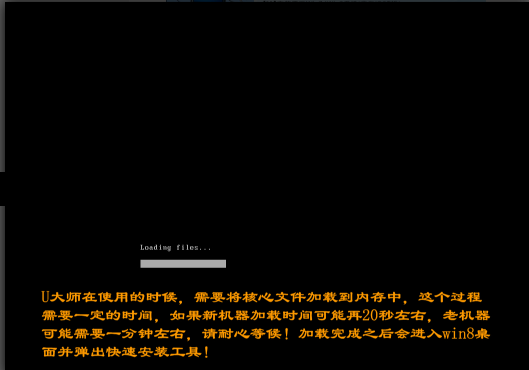
安装xp电脑图解3
进入win8pe后桌面图标会自行跳动三次,U大师快速装机便会自动弹出,如果没有自动弹出,读者可以点击运行桌面上的“U大师一键快速安装”,下图所示是安装ghost版本的系统,首先我们点击浏览,在U盘找到我们下载好的ghost xp的iso或者gho文件,然后看一下C盘的可用空间,安装ghost xp的话小编建议C盘空间30G,然后点一下C盘,点击开始。
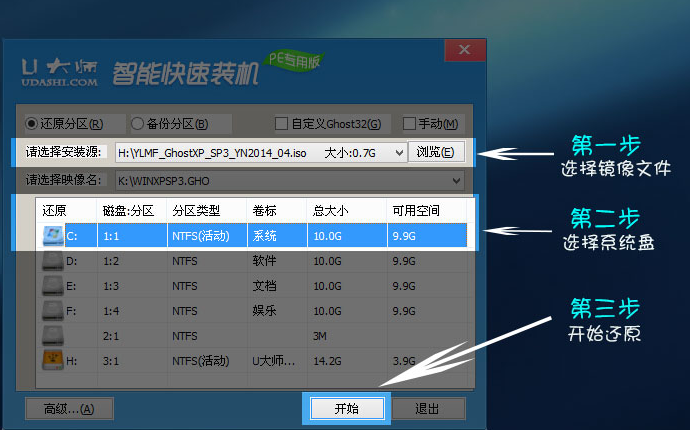
安装系统电脑图解4
点击开始后,会弹出一个警告,意思是:“C盘中所有数据都将被清除,请在还原前做好数据备份,继续还原吗?”这里读者朋友一定要三思而后行,确认清楚后C盘中已经没有什么重要的数据了,然后点“是”。
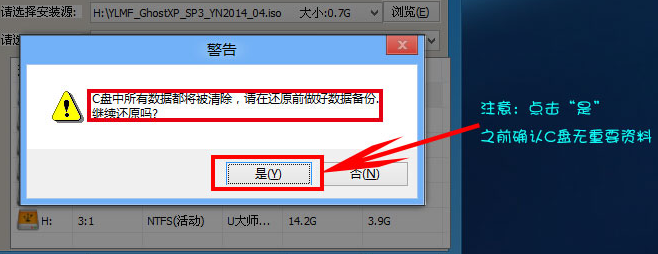
安装系统电脑图解5
在此界面下,不要去动电脑以及U盘,以免中途失败。等到滚动条走到100%时,会提示你重新启动电脑:
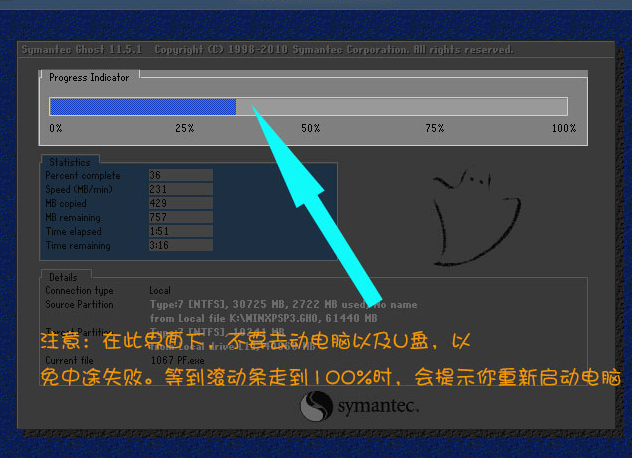
xp系统电脑图解6
等到滚动条读完后,就会出现一个还原成功提示--还原成功完成的提示弹框,这时候先把U盘拔下来,以免重启再次进入U大师pe界面,点击立即重启。
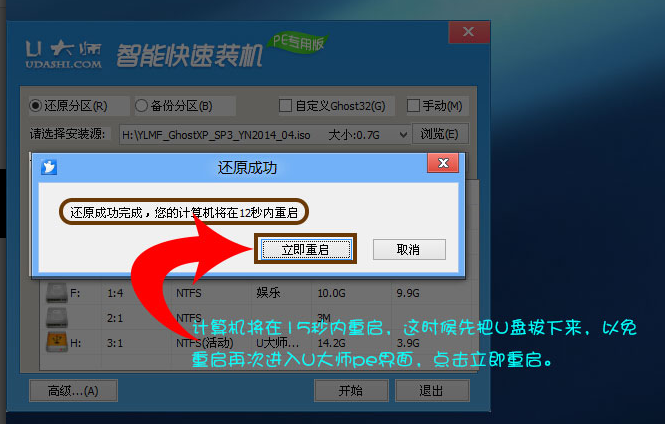
安装xp电脑图解7
电脑重启后,这时系统正在全自动安装,只需要耐心等待,如果出现蓝屏的现象,那就需要我们关闭电源,重启进入BIOS,把硬盘兼容模式由AHCI改IDE
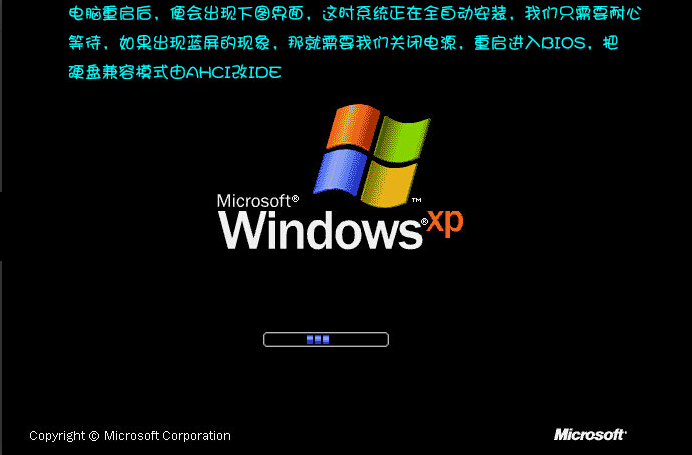
xp系统电脑图解8
进入xp系统,安装完成。
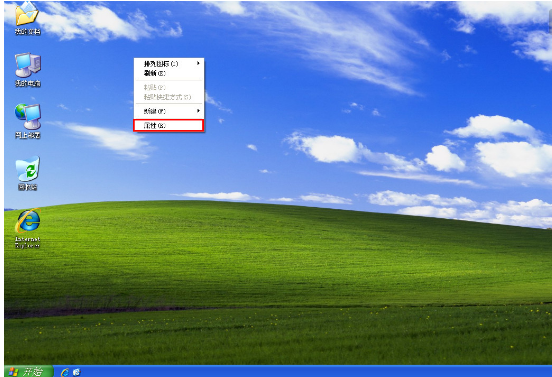
安装系统电脑图解9
以上就是使用u盘安装xp系统的操作步骤了。
Copyright ©2018-2023 www.958358.com 粤ICP备19111771号-7 增值电信业务经营许可证 粤B2-20231006