据调查数据显示,目前xp系统在中国仍然占有29.87%份额,xp系统让多数人都觉得很好用、完全够用、兼容性高,而想尝试使用或者想要怀旧的用回xp系统的用户可曾想到安装想破的方法?没有就来看看小编的这篇的使用u盘装xp系统教程。
以前还是使用光盘来安装系统,有使用光盘安装都知道其中的操作繁琐的苦衷,而时至今日,智能的U盘安装系统xp告别繁琐的操作,零基础也能轻松使用u盘安装xp系统。接着小编就来告诉大家U盘安装系统xp的详细流程。
u盘装xp系统教程
u盘安装xp系统准备工作:
①下载安装大白菜装机版,并且制作一个大白菜u盘启动盘(建议准备u盘容量大于2GB)
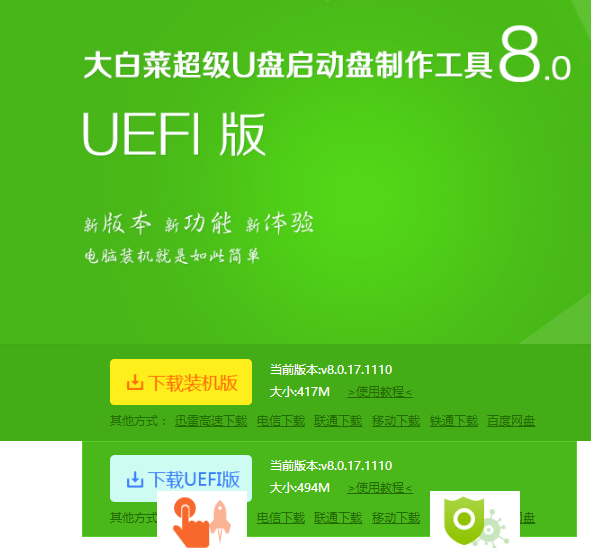
xp电脑图解1
②从网上下载一个ghost xp系统镜像包,并将系统镜像包放在制作好的大白菜u盘启动盘当中。
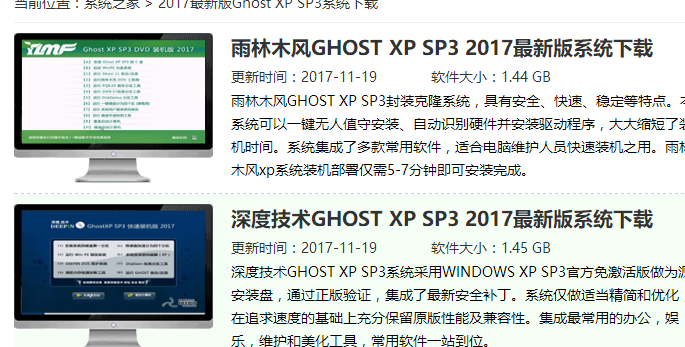
u盘电脑图解2
③设置硬盘模式为IDE
将制作好的大白菜u盘启动盘插入usb接口(台式用户建议将u盘插在主机机箱后置的usb接口上),然后重启电脑,出现开机画面时,通过使用启动快捷键引导u盘启动进入到大白菜主菜单界面,选择“【02】运行大白菜Win8PE防蓝屏版(新电脑)”回车确认。
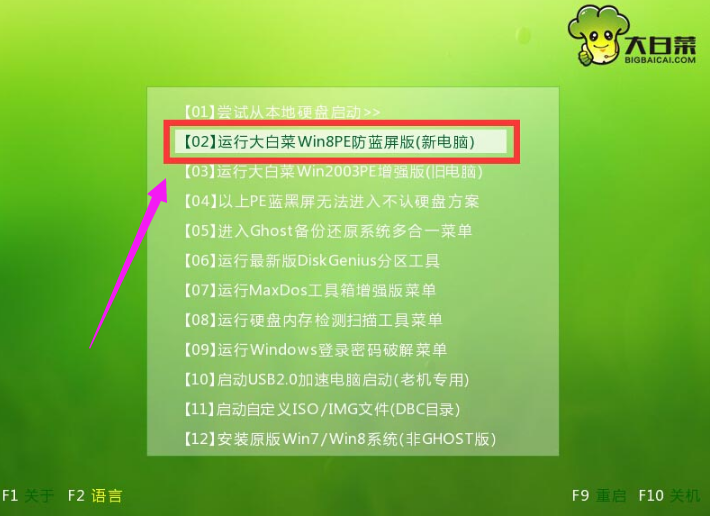
xp电脑图解3
在进入到大白菜装机版pe系统桌面后,系统会自动弹出大白菜PE装机工具窗口,点击“浏览(B)”进入下一步操作。
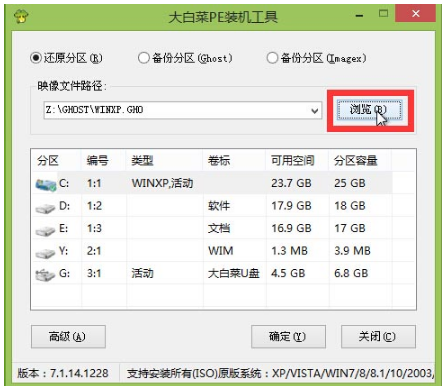
安装xp电脑图解4
找到存放在制作好的大白菜u盘启动盘中的ghost xp系统镜像包,点击“打开(O)”进入下一步操作。
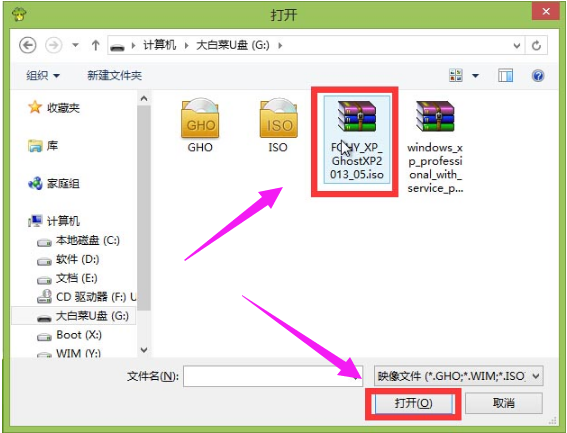
xp电脑图解5
等待装机工具提取出安装xp系统所需要的系统文件后,在下方磁盘分区列表中选择一个磁盘分区做为安装系统使用,默认情况下建议大家选择c盘,然后点击“确定(Y)”进入下一步操作。
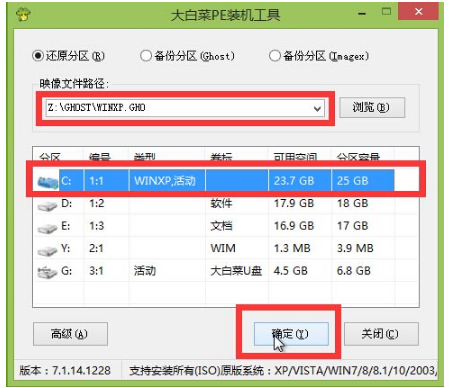
xp系统电脑图解6
接下来弹出的提示窗口中点击“确定(Y)”即可开始执行安装系统的操作

xp电脑图解7
耐心等待系统文件释放指定磁盘分区后完成电脑重启,并继续执行安装系统完成即可。
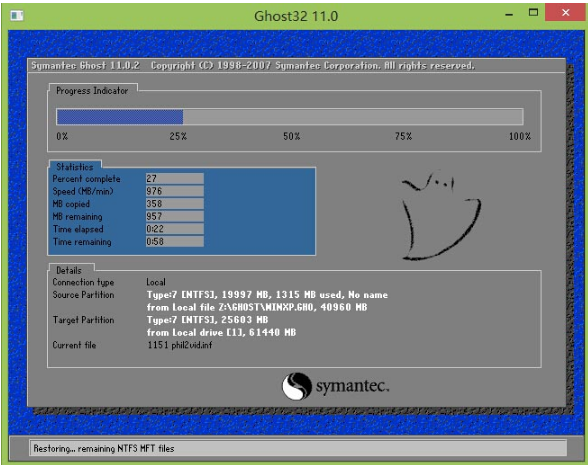
xp系统电脑图解8
以上就是u盘装xp系统教程了。
Copyright ©2018-2023 www.958358.com 粤ICP备19111771号-7 增值电信业务经营许可证 粤B2-20231006