对于没有重装过系统的人来说,装系统是门技术活,而且操作繁杂步骤且繁多,不是一般人能够做的来的,其实,这种想法是错误的,如果是按以前的来说的话,确实如此,而现在的U盘安装并非如此,其中U盘安装有一个很重要的步骤就是u盘启动盘的制作了。下面,小编就来跟大家说说u盘启动盘的制作方法。
现在,想要安装一个系统并不是什么难事,只要用心学习,操作电脑,学一下就会了,况且请人安全是比较麻烦的,还很花钱,今天,小编想要跟用户们说的是如何制作u盘启动盘,应为当下,最流行的安装系统的方法就是U盘,而制作u盘启动盘又是重中之重。所以有需要的用户来看看吧。
u盘启动盘如何制作
制作装机版u盘启动盘准备工作:
1、到老毛桃官网首页下载老毛桃v9.1装机版u盘启动盘制作工具安装到电脑上;
2、准备一个容量大在4G以上并能够正常使用的u盘。
下载老毛桃v9.1安装包到系统桌面上,
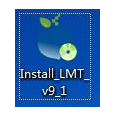
u盘启动盘电脑图解1
鼠标左键双击运行安装包,接着在“安装位置”处选择程序存放路径(建议大家默认设置安装到系统盘中),然后点击“开始安装”即可,
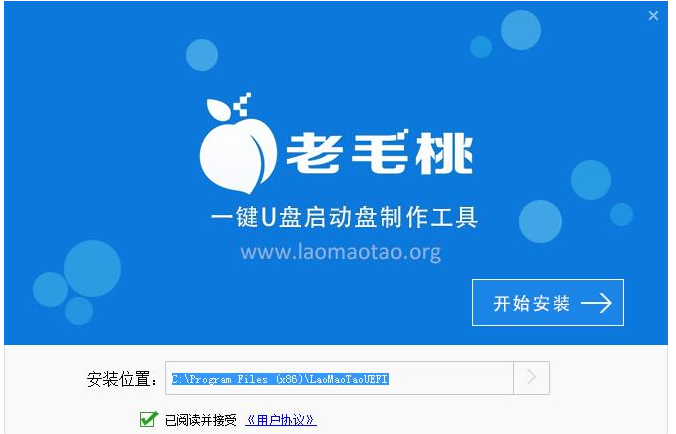
u盘启动盘电脑图解2
随后进行程序安装,只需耐心等待自动安装操作完成

u盘电脑图解3
安装完成后,点击“立即体验”按钮即可运行u盘启动盘制作程序
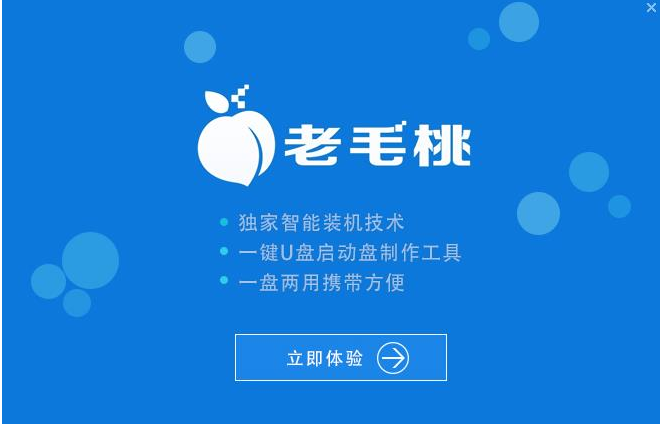
启动盘电脑图解4
打开老毛桃u盘启动盘制作工具后,将u盘插入电脑usb接口,程序会自动扫描,我们只需在下拉列表中选择用于制作的u盘,然后点击“一键制作启动U盘”按钮

启动盘电脑图解5
此时会弹出一个警告框,提示将删除u盘中的所有数据。在确认已经将重要数据做好备份的情况下,我们点击“确定”
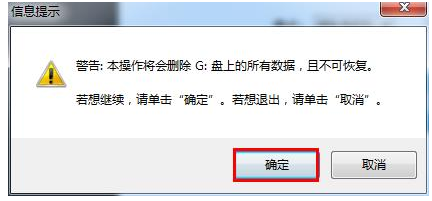
u盘启动盘电脑图解6
接下来程序开始制作u盘启动盘,整个过程可能需要几分钟,大家在此期间切勿进行其他操作
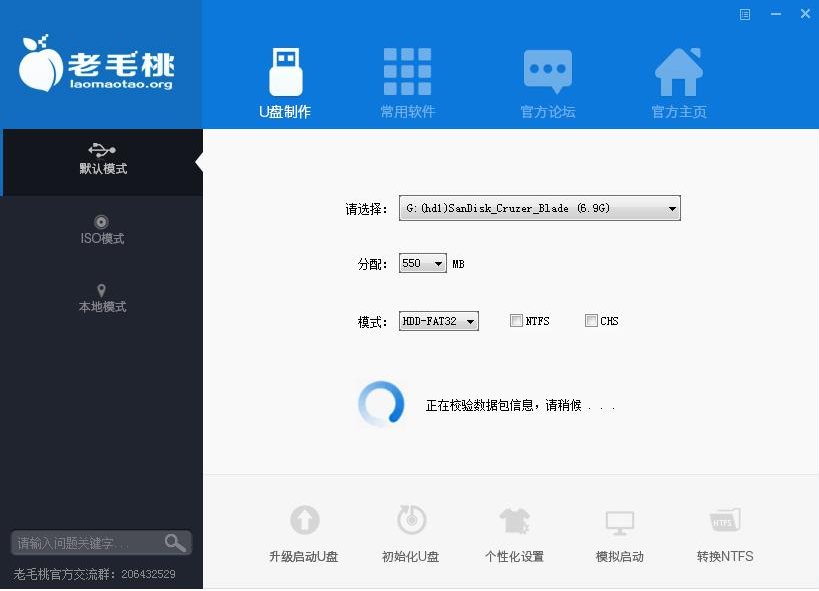
u盘电脑图解7
U盘启动盘制作完成后,会弹出一个窗口,询问是否要启动电脑模拟器测试u盘启动情况,我们点击“是(Y)”
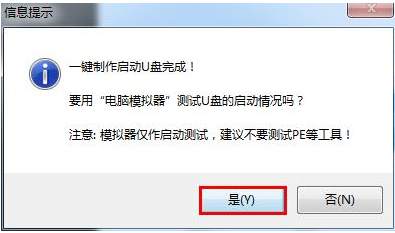
u盘电脑图解8
启动“电脑模拟器”后我们就可以看到u盘启动盘在模拟环境下的正常启动界面了,按下键盘上的“Ctrl+Alt”组合键释放鼠标,最后可以点击右上角的关闭图标退出模拟启动界面
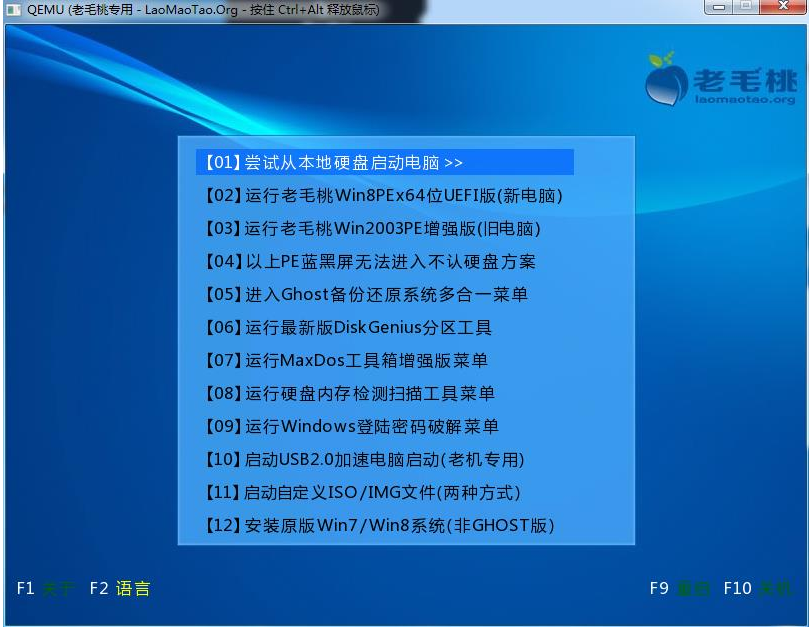
制作启动盘电脑图解9
以上就是u盘启动盘的制作方法了。
Copyright ©2018-2023 www.958358.com 粤ICP备19111771号-7 增值电信业务经营许可证 粤B2-20231006