很多时候在购买电脑时卖家己为我们做好了分区,但是大多数只有一两个分区,用着很不方便,这就需要自己进行硬盘分区了。很多新手会觉得很多麻烦,其实,我们可以使用u大师给硬盘分区,具体的如何操作?小编这就带领大家使用u大师软件给硬盘分区的操作。
如果我们在安装系统后,发现只有一个系统盘,这该怎么办呢?这样不好对文件资料进行管理,也因此,我们需要对系统硬盘进行分区,但是很多用户对这一操作没有什么操作经验,因此,小编就跟大家分享使用u大师给硬盘进行分区的操作。
u大师如何给硬盘分区
进入U大师pe桌面,打开桌面的diskgenius分区工具
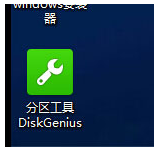
硬盘电脑图解1
点击快速分区,小编之前已经把硬盘的分区都给删除了,如果没有删除的读者,请先删除,然后再点击快速分区

分区电脑图解2
点击红框位置的小锁,然后更改后面数值的大小,win7的话建议50G或以上,然后点击确定

分区电脑图解3
最后分区就算是完成了

u大师电脑图解4
以上就是u大师给硬盘分区的操作方法了。
Copyright ©2018-2023 www.958358.com 粤ICP备19111771号-7 增值电信业务经营许可证 粤B2-20231006