小白一键重装是目前最简单、最安全、最实用的启动盘制作软件爱你,满足绝大部分用户的基本需求,如果你不知道该如何挑选,那么小编我强烈推荐你使用这款。
小编最近发现很多朋友在问我怎么制作U盘,小编也对比了同类的制作U盘的软件,发现还是小白这款软件比较实用的制作U盘,希望能帮助到大家,那么接下来我们看看是怎么制作的吧。
U盘系统盘制作教程
打开软件前请关闭安全软件,避免安装失败

制作U盘载图1
插入U盘并选择【u盘模式】
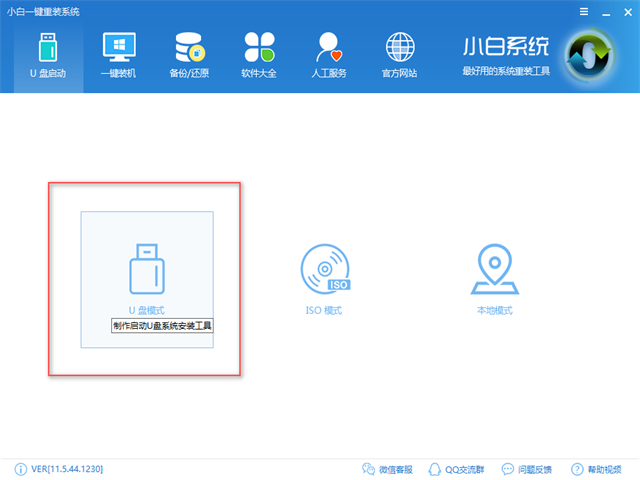
制作U盘载图2
选择要制作的u盘

制作U盘载图3
你可以自定义参数,一般为默认选项
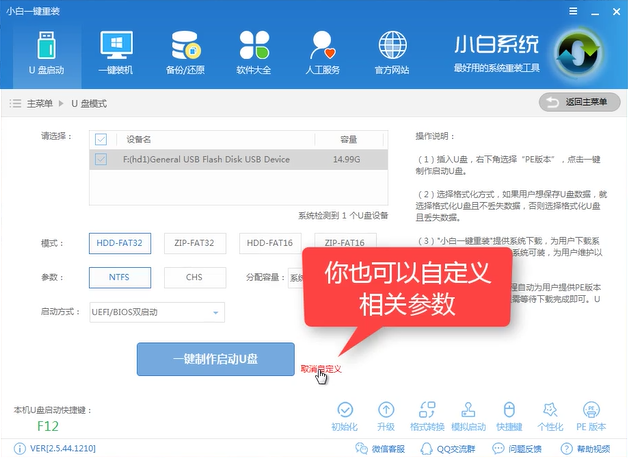
制作U盘载图4
点击【一键制作启动U盘】

制作U盘载图5
选择【高级版】
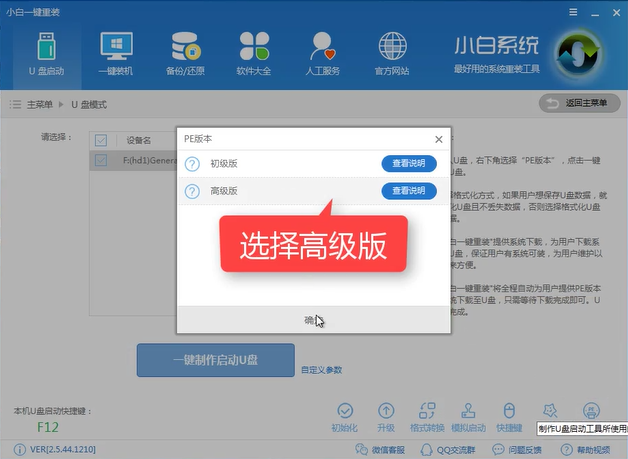
制作U盘载图6
建议【选择格式化且不丢失数据】可以降低数据丢失而带来损失

制作U盘载图7
可以看到有两种选项,一是【取消下载且制作U盘】,单独制作PE系统,二是【下载且制作U盘】把下载好的系统文件拷贝进U盘,可以减少安装步骤,所以建议大家选下载且制作U盘。

制作U盘载图8
下载系统并制作PE中

制作U盘载图9
提示制作成功,点击确定
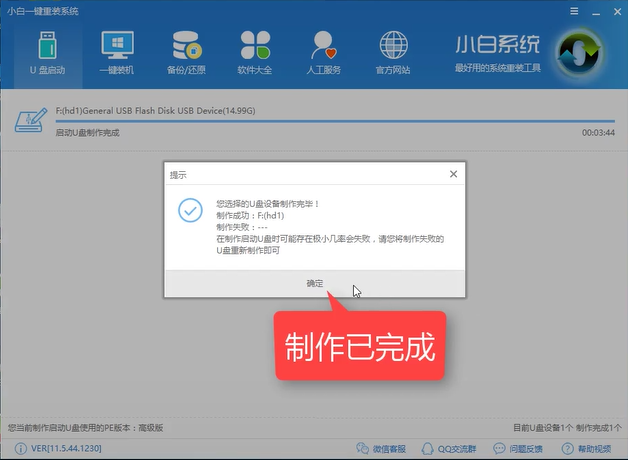
制作U盘载图10
以上就是小白一键重装u盘制作pe系统的详细教程,想必你也已经学会了,感兴趣就去官网下载吧。
Copyright ©2018-2023 www.958358.com 粤ICP备19111771号-7 增值电信业务经营许可证 粤B2-20231006