微软自推出了win10系统后众人纷纷开始自动升级win10系统。不过,自动升级win10系统常常出现各种不确定的问题,导致升级失败,那就DIY吧!相信很多朋友都认为U盘安装系统是最方便的方法,辣么,下面,小编就给大家带来了u盘装win10系统图文。
微软发布了新一代Win10操作系统,令人意外的是,Win8系统之后,按照以往的规律,下一版本系统应该命名为Win9,而此次跳过Win9,直接发布Win10也显得非比寻常,也意味着Win10相比Win8有较大的改变。怎么安装win10?下面,小编就来跟大家分享u盘装win10系统。
u盘怎么装win10系统
准备工作:
1、制作一个小白u盘启动盘
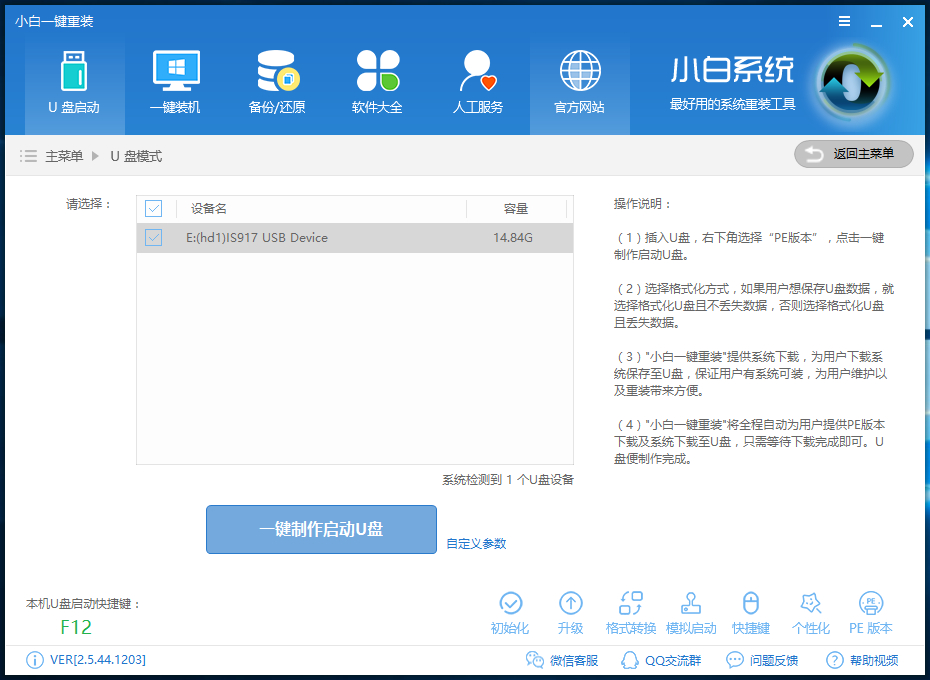
u盘电脑图解1
2、下载一个原版win10系统镜像文件,拷贝到u盘启动盘中
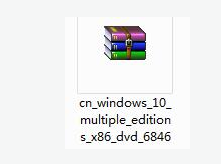
win10电脑图解2
将制作好的小白启动u盘插入电脑USB插口,然后开启电脑,
待屏幕上出现开机画面后按快捷键进入到小白PE主菜单页面,
接着移动光标选择“【02】(新机器)”,按回车键确认

win10电脑图解3
登录pe系统后,鼠标左键双击打开桌面上的小白PE装机工具,然后在工具主窗口勾选需要安装的系统,选择目标分区。
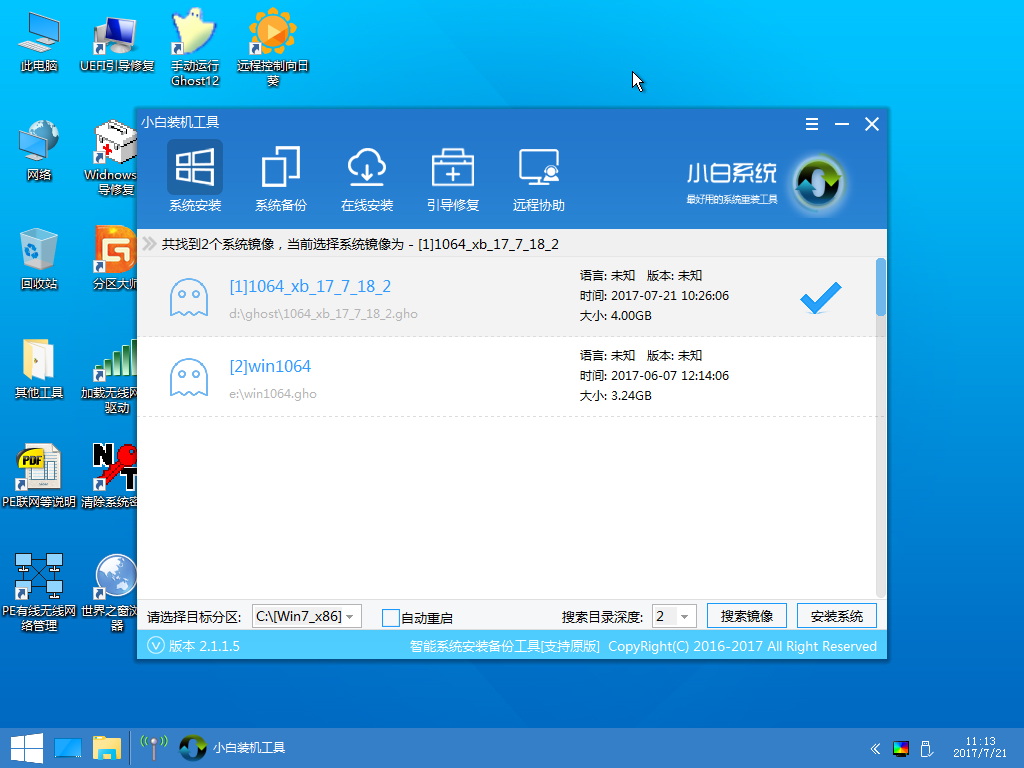
u盘电脑图解4
此时会弹出一个提示框,询问是否需执行还原操作,在这里建议默认设置,只需点击“确定”
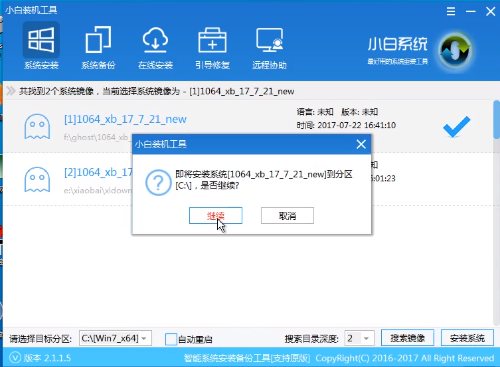
u盘装系统电脑图解5
完成上述操作后,程序开始释放系统镜像文件。释放完成后,电脑会自动重启,继续余下的安装操作,只需耐心等待
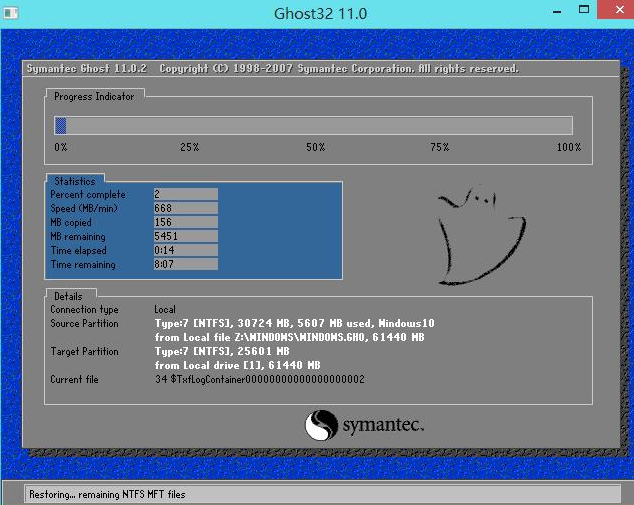
装系统电脑图解6
进入win10系统,安装完成。
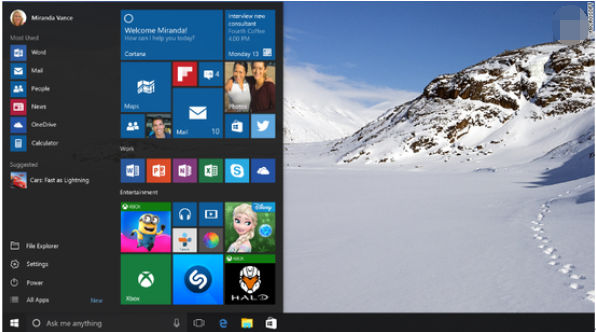
u盘电脑图解7
以上就是u盘装win10系统的操作流程了。
Copyright ©2018-2023 www.958358.com 粤ICP备19111771号-7 增值电信业务经营许可证 粤B2-20231006