很多朋友都想要知道u盘快速安装ghost的方法是什么,其实u盘快速安装ghost的方法是非常简单的,如果大家想要学习的话,小编当然会教大家u盘安装ghost的方法!下面就给大家带来u盘安装ghost图文教程吧。
很多朋友都想要学习u盘安装ghost系统的方法,毕竟用u盘快速安装ghost的方法非常流行,那么到底u盘安装ghost系统要怎么操作呢?下面小编就给大家带来u盘安装ghost图文教程吧,希望大家看完之后都能够喜欢这个方法哦!
用u盘快速安装ghost
我们搜索【小白一键重装系统】
下载并打开,注意,在打开之前关闭安全软件,以免安装失败,
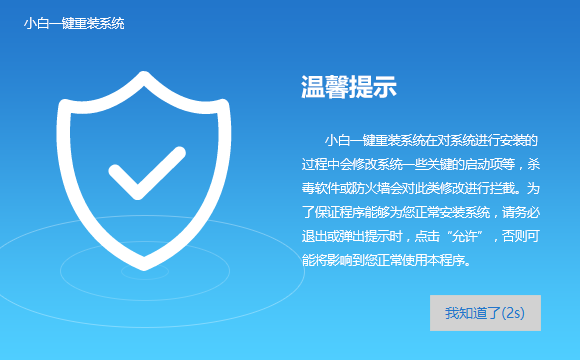
u盘安装ghost载图1
点击U盘模式
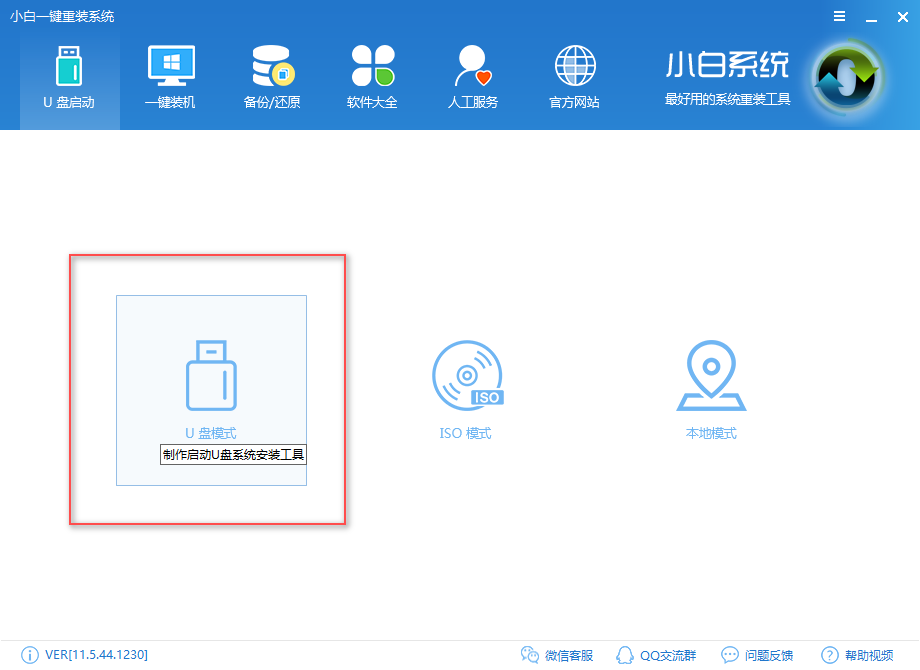
u盘安装ghost载图2
插入U盘,并选择U盘
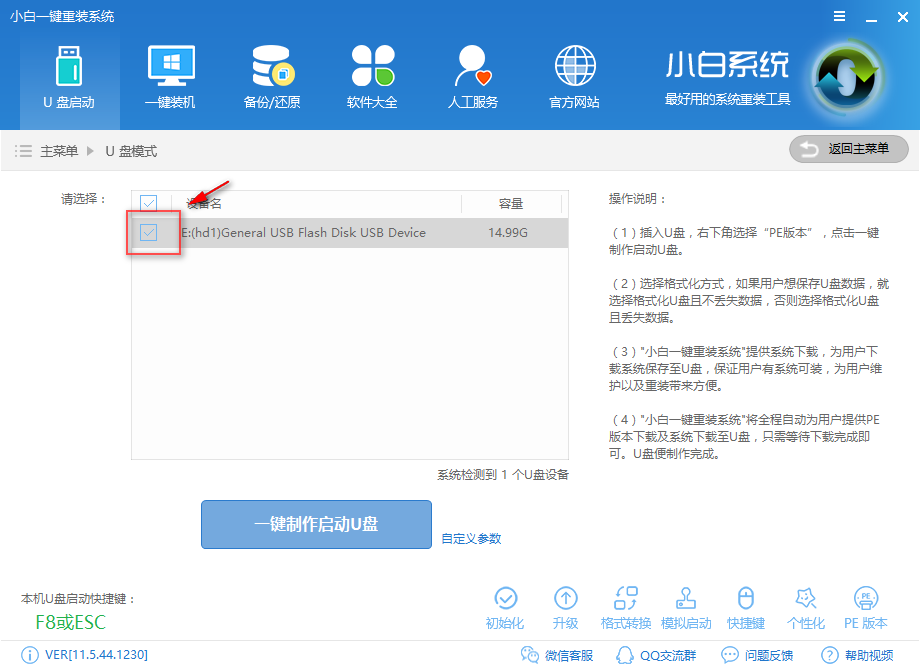
u盘安装ghost载图3
点击一键制作u盘
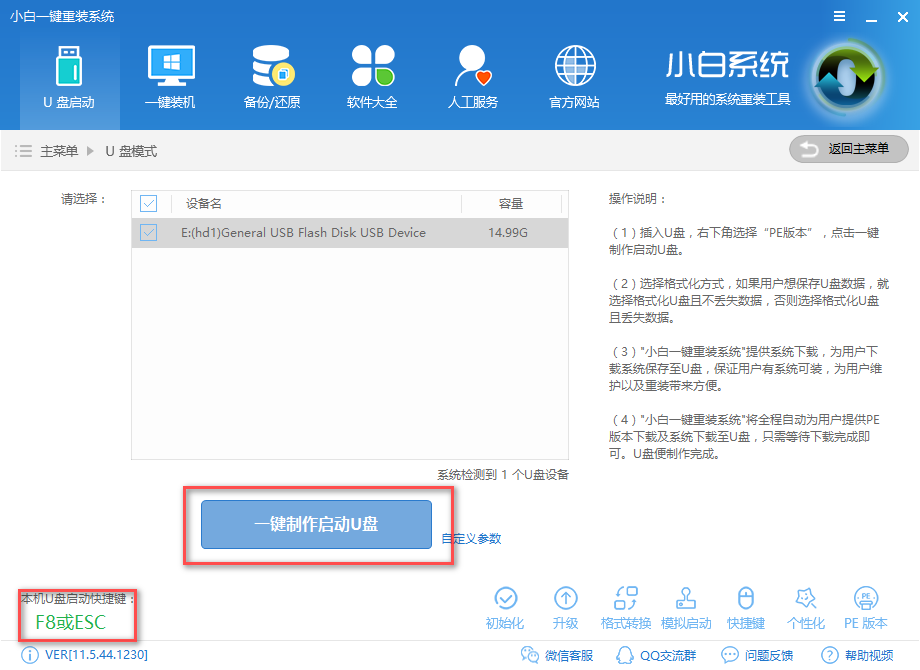
u盘安装ghost载图4
选择格式化模式,建议不丢失数据,点击确定
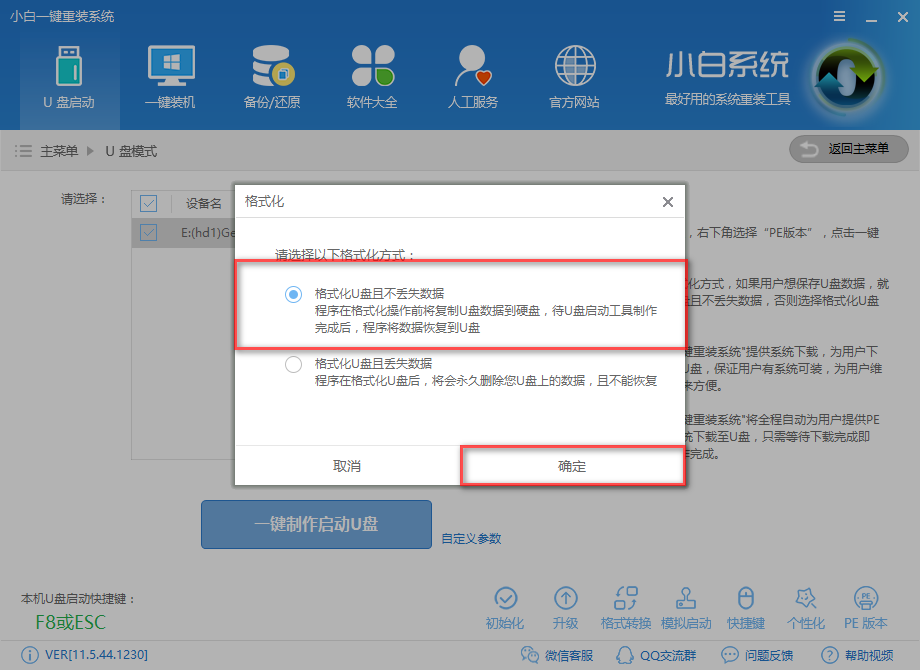
u盘安装ghost载图5
选择想要的系统镜像下载并制作,如果你已经有了则可以取消下载,只制作U盘,
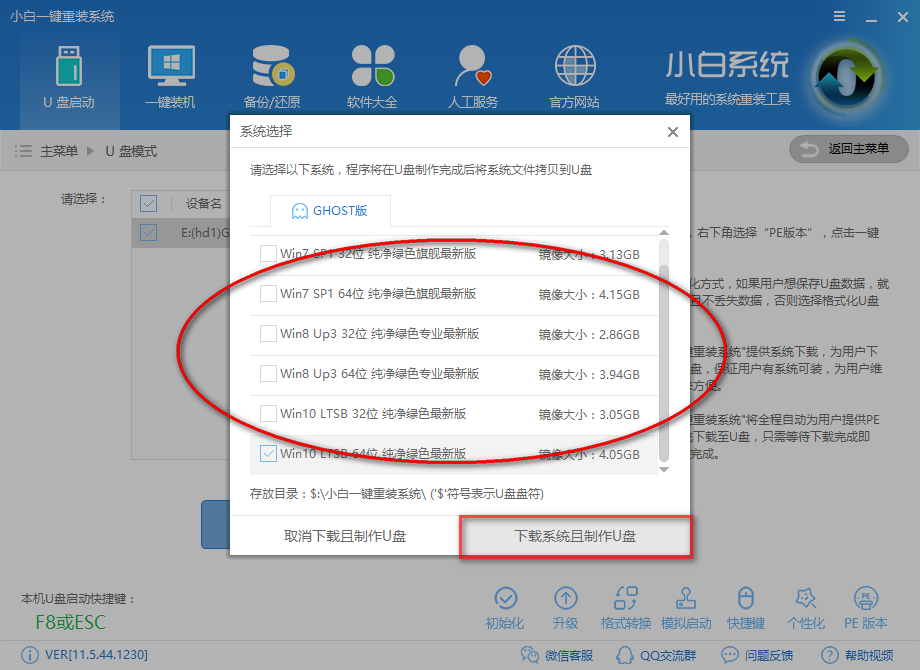
u盘安装ghost载图6
制作中,

u盘安装ghost载图7
制作成功后,我们重启电脑,进入bios设置,快捷启动键在下图
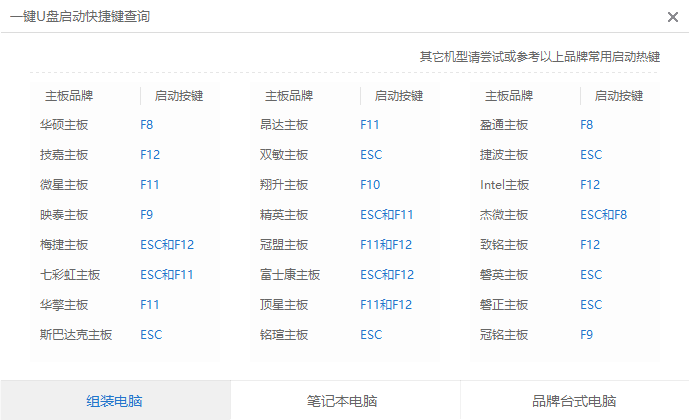
u盘安装ghost载图8
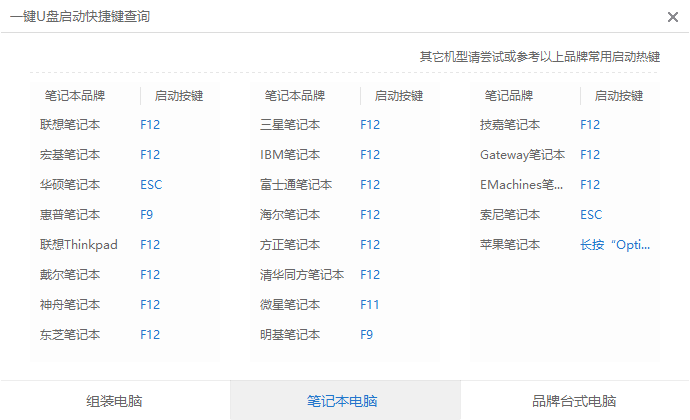
u盘安装ghost载图9
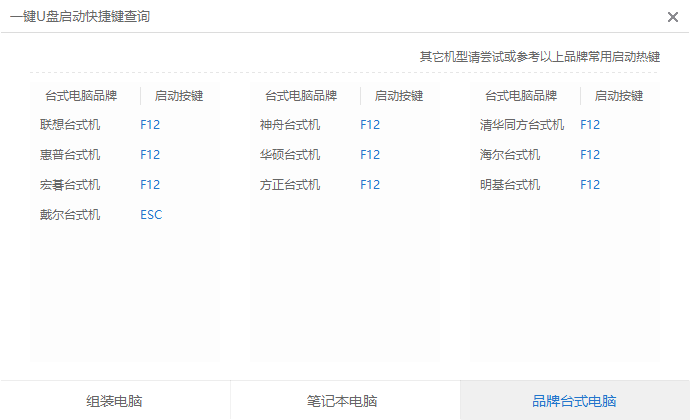
u盘安装ghost载图10
我们利用键盘【→,←】,将菜单选项移到BIOS
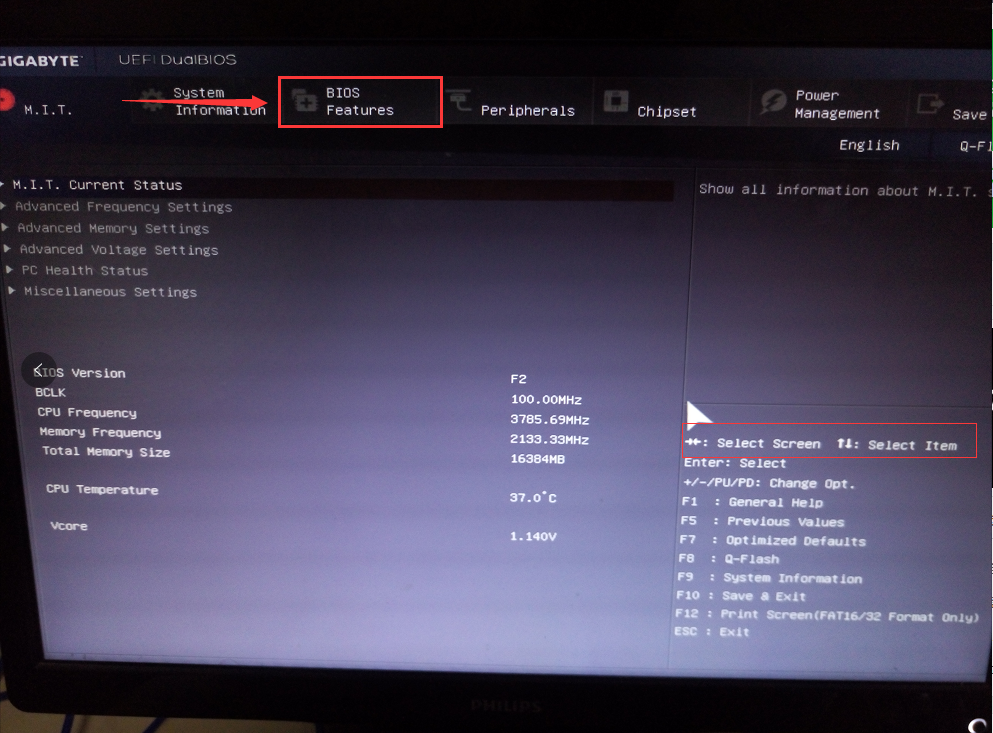
u盘安装ghost载图11
通过【↑,↓】将子菜单,如下图,带有(USB)的启动下置顶,方便检索启动,
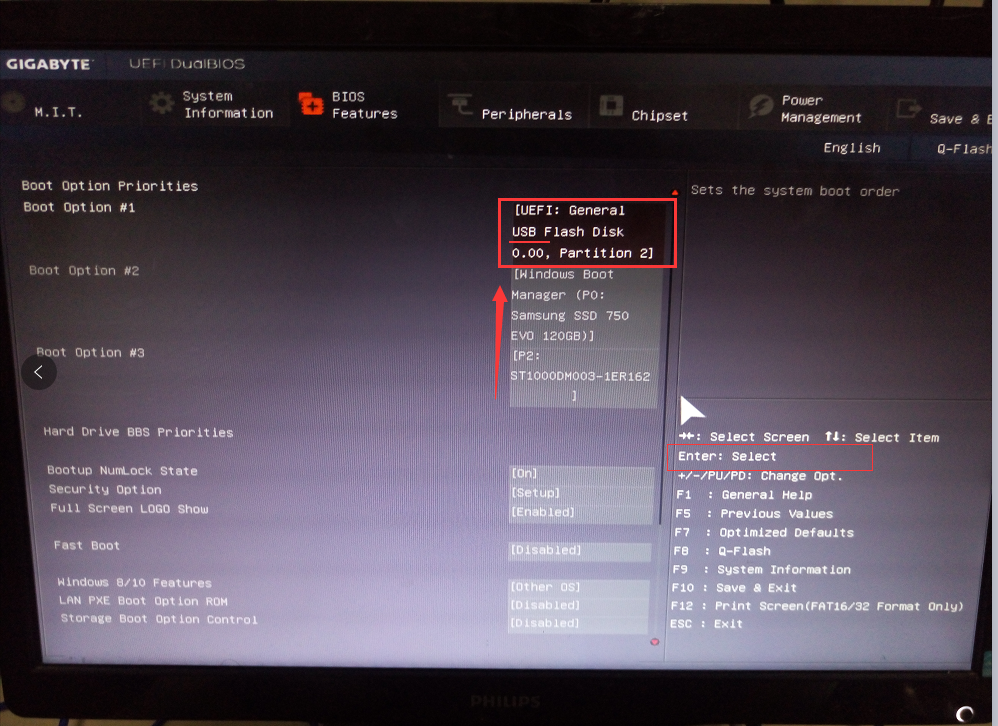
u盘安装ghost载图12
按下enter

u盘安装ghost载图13
进去windows启动管理器,选择一个就可以启动了,如果还要进行高级选项,按F8,
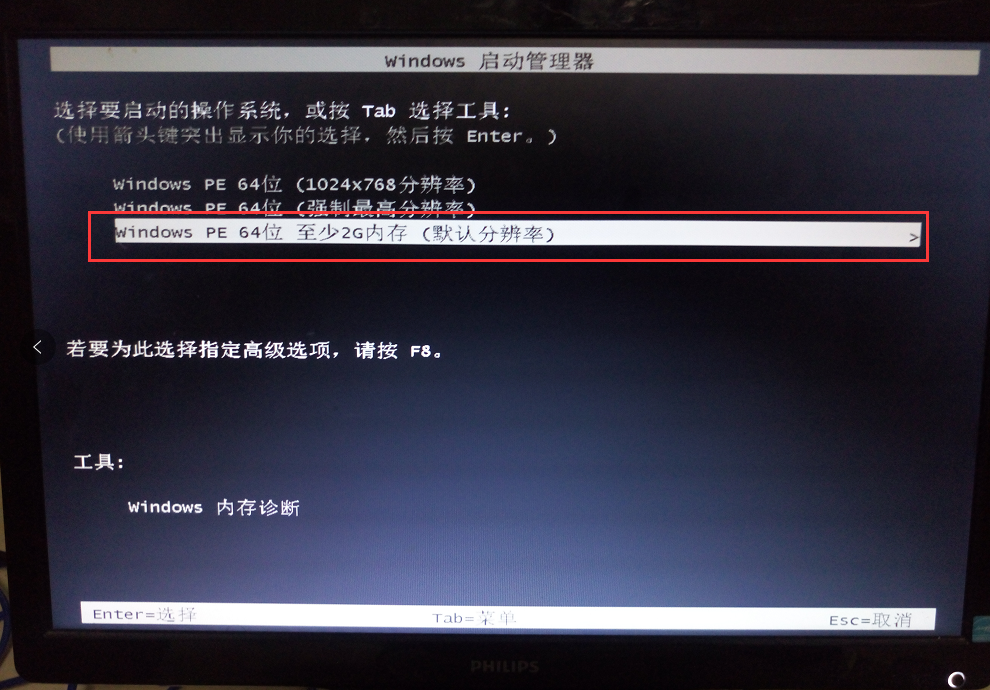
u盘安装ghost载图14
进入安装界面

u盘安装ghost载图15
设置系统中
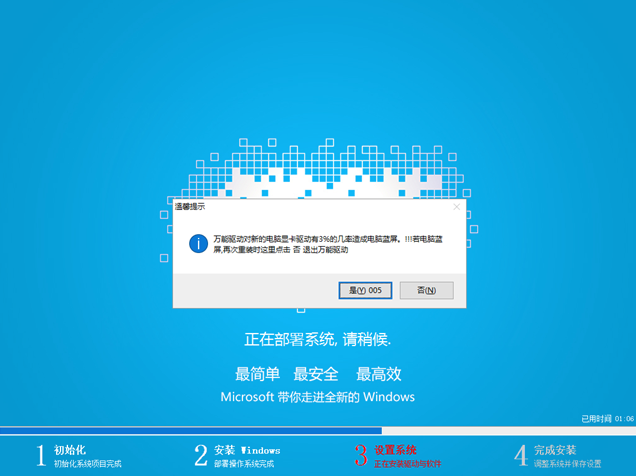
u盘安装ghost载图16
安装驱动
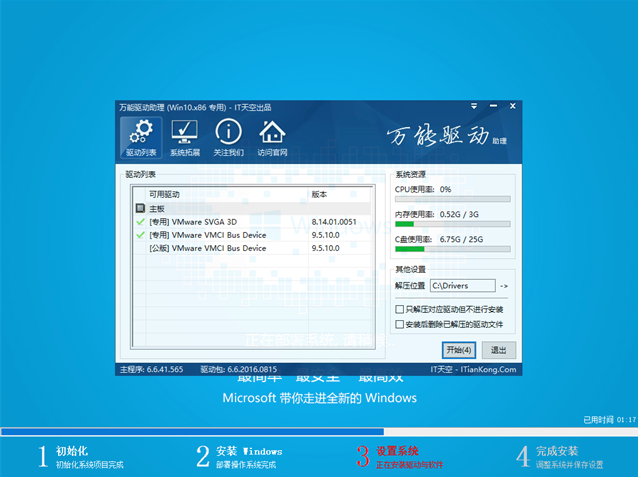
u盘安装ghost载图17
安装成功
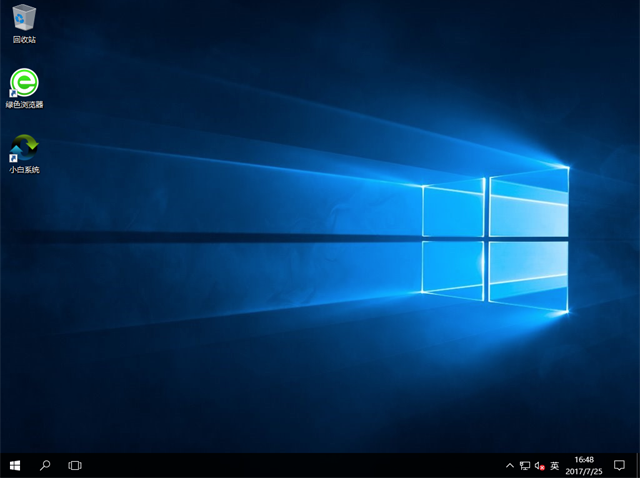
u盘安装ghost载图18
以上就是用u盘安装ghost win7系统教程的全部内容了,如果你感兴趣的话可以去小白官网下载哦
Copyright ©2018-2023 www.958358.com 粤ICP备19111771号-7 增值电信业务经营许可证 粤B2-20231006