相信有的朋友去电脑城组装电脑的时候,会看见装机人员安装系统不再需要光驱,而插入U盘安装系统,U盘安装系统方便了许多,电脑光驱容易坏,使用寿命短,那么怎样用u盘装系统,下面,小编给大家讲解用u盘装xp系统的操作步骤了。
如果用户需要重装系统,但因为没有光驱或光盘,可以借用其他工具吗?当然是可以的,比如说U盘,使用U盘安装系统比光驱可快多了,可是很多的用户都没有使用U盘重装原版系统的经历,下面,小编就给大伙演示用u盘装xp系统的流程。
怎样用u盘装xp系统
相关教程:
安装原版xp准备工作:
1、下载安装大白菜装机版,并且制作一个大白菜u盘启动盘(要求u盘容量大于2GB)
2、从网上下载原版xp系统,将其放在制作好的大白菜u盘启动盘根目录。
3、设置硬盘模式为IDE
4、进入BIOS设置u盘启动为第一启动项
将制作好的大白菜u盘启动盘插入usb接口(台式用户建议将u盘插在主机机箱后置的usb接口上),
然后重启电脑,出现开机画面时,通过使用启动快捷键引导u盘启动进入到大白菜主菜单界面,
选择“【02】运行大白菜Win8PE防蓝屏版(新电脑)”回车确认。

u盘电脑图解1
登录大白菜装机版pe系统桌面,系统会自动弹出大白菜PE装机工具窗口,点击“浏览(B)”进入下一步操作。
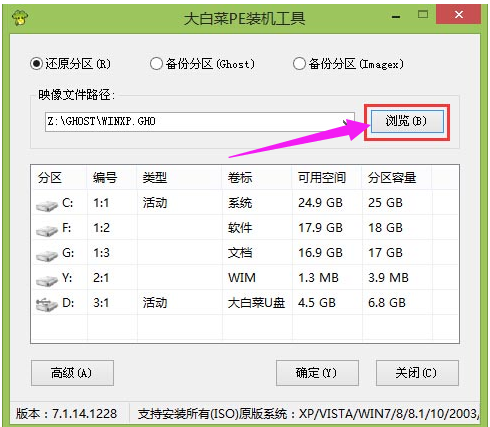
u盘装系统电脑图解2
找到存放在制作好的大白菜u盘启动盘中的原版xp系统镜像包,点击“打开(O)”进入下一步操作。
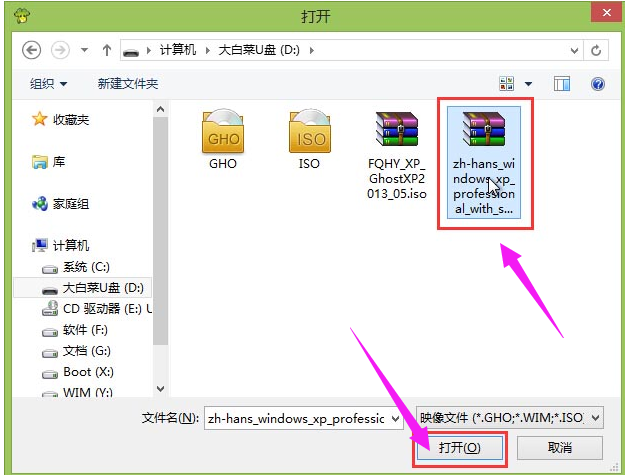
u盘装系统电脑图解3
选择需要安装原版xp的系统盘,点击“确定(Y)”进入下一步操作。
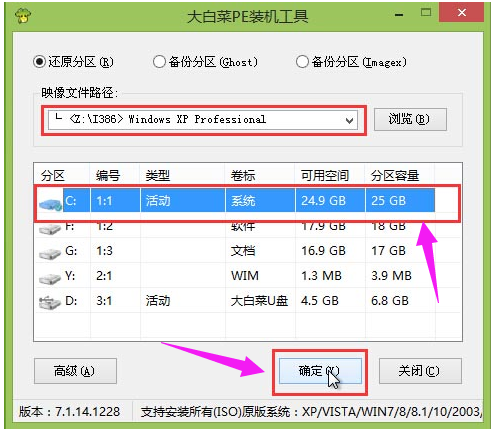
u盘电脑图解4
输入从网上搜索来的原版xp密匙,点击“确定(Y)”进入下一步操作。
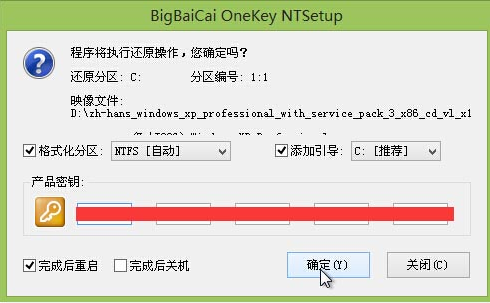
xp电脑图解5
耐心等待系统安装完成即可,中途需要点击下一步进入系统安装的步骤,直接点击“下一步”即可。
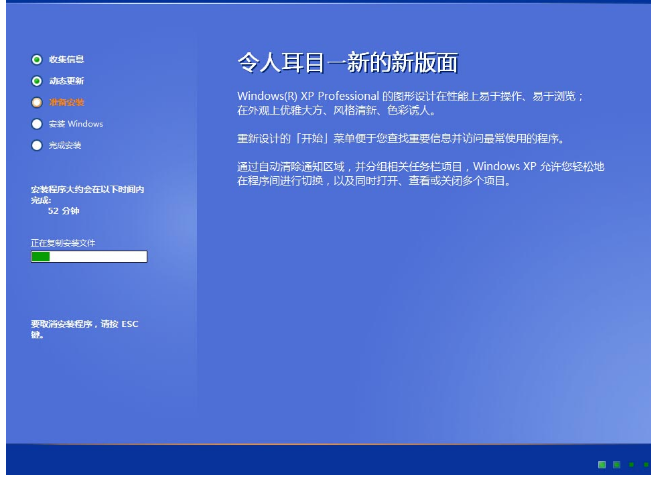
u盘装系统电脑图解6
进入xp系统,安装完毕。
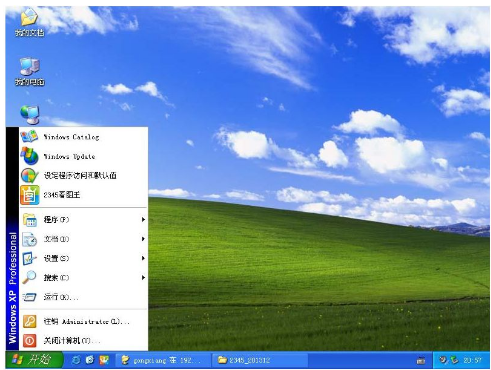
装系统电脑图解7
以上就是u盘装xp系统的操作经验。
Copyright ©2018-2023 www.958358.com 粤ICP备19111771号-7 增值电信业务经营许可证 粤B2-20231006