很多朋友都在问windows7之家小编U盘写入图标的方法是什么,大家肯定都很想给自己的U盘写入个性图标吧?那么我们到底要怎么给U盘写入个性图标呢?为了帮助大家,小编决定给大家带来U盘写入图标方法教程,那就一起来看看吧。
首先随便进入任何一个文件夹~在上方的工具→文件夹选项→查看中取消勾选“隐藏已知文件类型的扩展名”。已经取消勾了的就不用理,下图就是。按”取消“跳到图标命名。
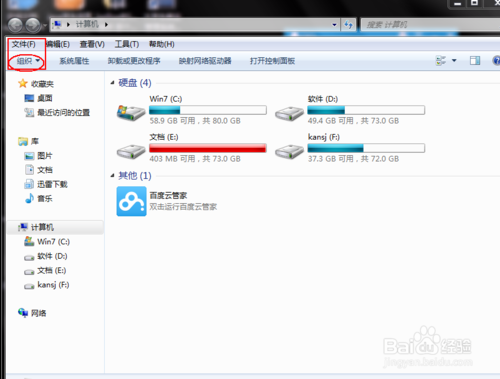
U盘写入图标方法教程图1
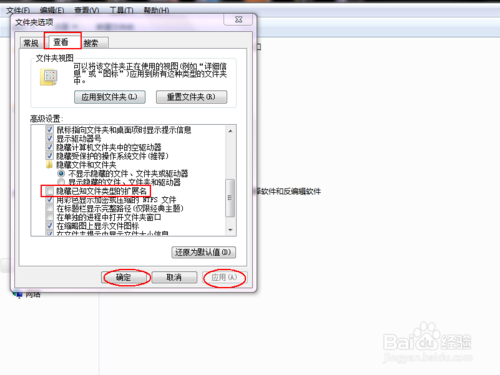
U盘写入图标方法教程图2
然后应用,确定,然后就找个自己喜欢的图标来,重命名,把后缀改成“xx.ico”,这时系统会出提示:“如果改变文件扩展名可能会导致文件不可用,确定要更改吗?“,点击确认。
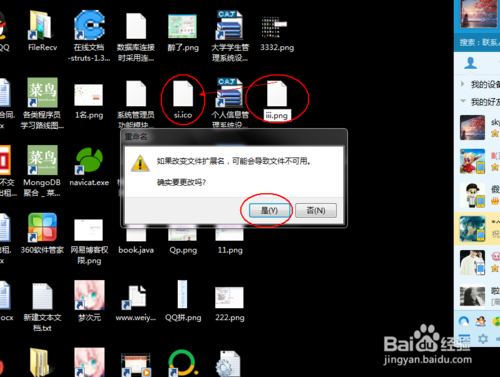
U盘写入图标方法教程图3
然后把图标拷贝到U盘的根目录【最上层】里面(刚打开u盘后所在的页面)。新建一个文本文档,并打开;也可以在电脑桌面新建后在复制进u盘。在文本中写入以下内容“[autorun]ICON=xx.ico”【以上一定要分两行!分两行!分两行!!!xx代表你做的图标的文件名,建议使用英语】
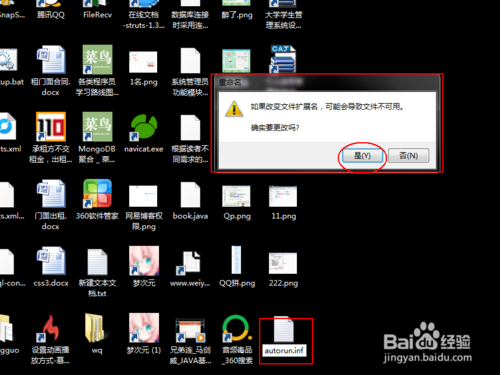
U盘写入图标方法教程图4
然后将文本文档文件重命名为“autorun.inf”
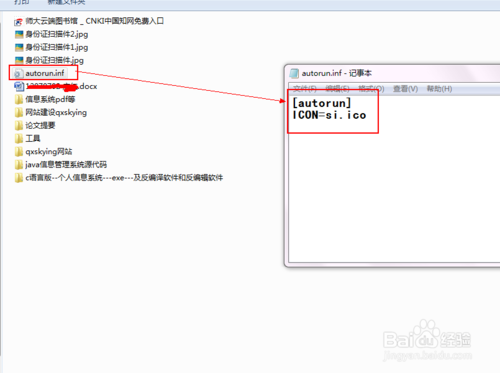
U盘写入图标方法教程图5
安全拔出U盘后,再插入电脑。
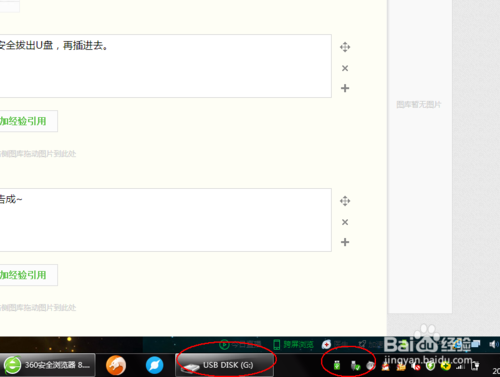
U盘写入图标方法教程图6
完成。
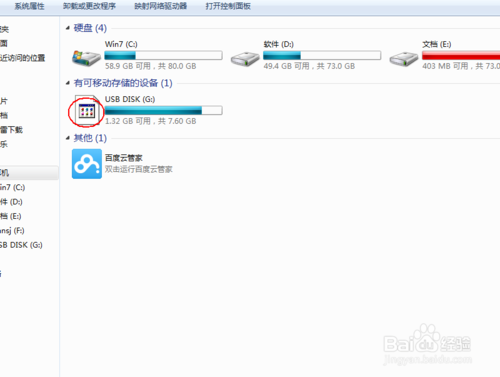
U盘写入图标方法教程图7
上述就是U盘写入图标方法教程了,大家是否都已经掌握了这个方法呢?当然U盘写入个性图标可是有很多种选择的哦,大家如果想要学习这个方法的话,那就赶紧将这篇教程收藏起来,不要让这么好的教程与自己擦肩而过哦!相关推荐:深度xp系统下载。
Copyright ©2018-2023 www.958358.com 粤ICP备19111771号-7 增值电信业务经营许可证 粤B2-20231006