有映泰主板的用户想要使用U盘重新安装系统,结果被困扰到了,只因为这用户朋友不知映泰主板设置u盘启动的方法,所以求助了快启动。那么,映泰主板bios怎么设置u盘启动?下面,小编就来跟大家分享映泰主板bios设置u盘启动的操作方法了。
网络信息化在不断发展,电脑已经成为了人们生活的必需品。映泰主板虽然没有华硕、技嘉这么多的市场占有率,但是近几年推出hifi主板,也是受到了广大消费者的喜爱的。那么映泰主板bios怎么设置u盘启动?下面,小编就来跟大家讲解映泰主板bios设置u盘启动的操作方法了。
映泰主板bios怎么设置u盘启动
在电脑处于关机状态下,将已经用快启动制作好启动盘的u盘插入电脑主机的usb插口
然后开启电脑,当出现开机画面的时候我们连续按下“del”键,将会出现映泰主板BIOS设置的界面
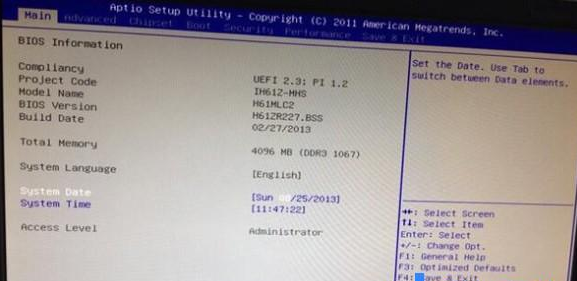
u盘电脑图解1
按左右方向键将光标移动到“BOOT”选项,
然后按上下方向键将光标移动到“Hard Drive BBS Priorities”选项,
然后按回车键进入另一个设置界面
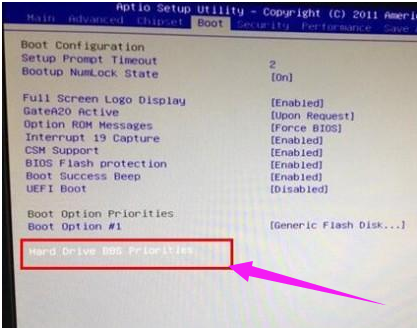
u盘启动电脑图解2
接下来进入到另外一个设置界面,选择默认的第一个“Boot Option #1”,然后按回车键,
弹出一个选择的小窗口,里面不管有多少选择,选择u盘项(一般显示为Generic Flash Disk 5.00)。
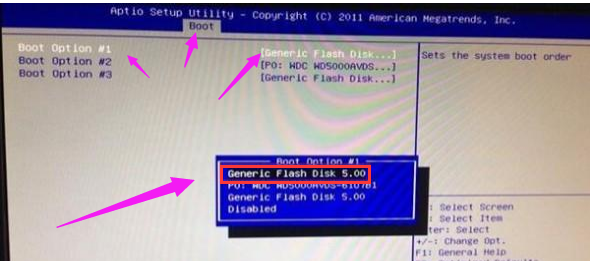
u盘电脑图解3
做完后就表示设置u盘启动已经完成了,现在我们只要对以上的设置进行保存
按“F4”键,然后会弹出一个对话窗口,表示是否保存退出的意思,直接按回车键,
然后电脑就会自动重启了,重启后就可以从u盘启动了。
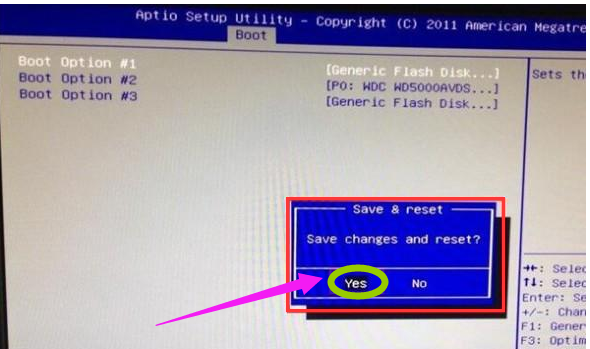
u盘启动电脑图解4
以上就是映泰主板bios设置u盘启动的操作步骤了。
Copyright ©2018-2023 www.958358.com 粤ICP备19111771号-7 增值电信业务经营许可证 粤B2-20231006