3. Allow(允许): 允许所有的通讯都穿越防火墙。
◆确定如何处理外出的连接;你的选择是允许或者阻挡。 这里没有阻挡所有(blocking all)的选项。
◆通过按下Settings(设定)旁边的“Customize”(自定义)按钮,来自定义Windows防火墙的行为。
◆通过按下Logging(记录)旁边的“Customize”(自定义)按钮,来自定义Windows防火墙该如何处理记录。
在图K中所示的屏幕,展示了当你按下属性页面中的Setting(设定)区域的Customize(自定义)按钮之后是怎样的。 在这个屏幕上,决定了你将如何处理防火墙的通知,以及是否在多播/广播通信允许的情况下进行回应。
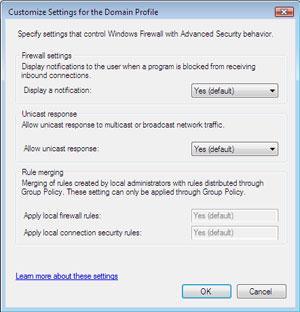
如果你想修改记录选项(logging),点击窗户底部的“Customize(自定义)”按钮。 你会看到类似图L这样的一个窗口。

在这个窗口中,使用“Browse(浏览)”按钮来选择防火墙记录文件的存放路径以及文件名。 这里也可以定义最大的记录文件尺寸,并指出是否打算记录丢弃的数据包以及(或者)成功的连接。 如果你记录了太多信息的话,你的记录文件可能会迅速变得很笨重而难以处理。 - 最新IT界新闻,软件,提供交流经验的平台2e*I1U8p$t"J
回到属性页面,唯一和其他不一样的页面,是IPsec设定页面,如图M所示。

这个屏幕上没多少东西。 在这里,你可以呼出更多的IPsec实质配置窗口,如图N所示。你也可以选择是否从Ipsec中排除ICMP数据包。 这么做,可以简化你的网络调试,因为它将IPsec的层面从等式中去除了。

在图N中所示的选项是真实的,在IPsec的配置之下的东西。 在这里,你可以对你的key交换模式,数据保护模式,以及认证方式等进行配置。 注意,每一个选项都提供了“默认(Default)”的一个设置,就像其他可以选择的选项一样。 每一个选项同样也提供了一个“Advanced(高级)”选择。 当你选择了一个高级选项时,相关的“Customize(自定义)”按钮就可用了。 当你按下其中的一个自定义按钮之后,你看到的选项,将允许对IPsec配置进行非常细微的配置。 每一个高级选项窗口都如下面的图O,图P,和图Q所示。



Windows Vista的开发花费了很长的时间,而在其他操作系统中凡是看得到的功能,几乎都改头换面出现在了Vista之中。 在Vista中的Windows防火墙就是这个变化部分的其中之一。
其他Windows防火墙配置设定
论坛介绍关于IT界的最新新闻,全方位介绍最新软件,并提供用户交流经验和技巧的平台等
注意,你现在已经看过了Windows防火墙属性页面,让我们来看一些其他用户接口的成分。 看一眼图I。我将从主配置窗口左手边的选项来开始。
◆Inbound Rules:进入规则 允许你设定规则,以控制Windows防火墙到底如何处理进入方向的通信。
◆Outbound Rules:外出规则 允许你设定规则,以控制Windows防火墙到底如何处理外出方向的通信。
◆Connection Security Rules:连接安全性规则 使用IPsec来对同样使用Windows防火墙的两台电脑之间的通信进行加密,或者对使用一个兼容IPsec策略的两台电脑通信进行加密。 我在本文中不会对这些种类的规则说的太多。
◆Monitoring:监控 监控选项给了你一种方法,让你可以查看你的防火墙正在做什么。 本文中我也不会对监控方面讲述太多。
Inbound Rules(进入规则)
Windows防火墙一般总是有能力对进入的通信进行阻挡。 不过,在高级配置视图之中,Windows防火墙对那些了解如何配置服务的人们来说,显然更具有弹性。 图R让你可以看一下防火墙管理接口的进入规则部分。

注意,在窗口的中间列出的每一个规则旁边,都有一个灰色或者绿色的选中标记。 一个绿色的选中标记,表明该规则是被启用的,而一个灰色的选中标记则表明该规则被定义了,但是没有被启用。 要启用或者禁止一个现存的规则,右键点击该规则,然后选择“Enable Rule(启用规则)”或者“Disable Rule(禁用规则)”。
在Windows防火墙中,有一定数量的重要进入规则可以使用。 要注意,如图J所示,每一个单独的规则仅管理一个特定的服务方面。 举例来说,有很多的规则名字都以“Core Networking(核心网络)”作为开头。 每一个规则都管理着一个非常特定的程序或者协议;举例来说,一个规则可能仅允许通过TCP25端口进入的SMTP连接。所有的核心网络管理规则都是启用 的,因为没有了他们,你的电脑可能都不能正常工作。 如果你打算特别加强你的Vista工作站,你也可以禁用某些规则。 规则中的许多是特定版本的传输协议。 这就是说,某些规则是为了Ipv4,某些规则则是特别为了Ipv6的,而不是一个规则同时为两者服务的。 如果你在你的网络中没有使用Ipv6,你可以禁用所有面向Ipv6的规则。
Outbound Rules:外出规则
外出规则选项看起来和图J所示的进入规则屏幕差不多,工作方式也是一样的。 我们很快会看一下如何建立新规则。
Windows防火墙给予你相应的能力来根据许多规范建立的进入和外出的规则,包括通过特定程序的管理,或者基于TCP/UDP端口的管理。 要添加一个新规则,要么选择进入规则,或者外出规则(根据你自己的需要),然后在MMC中选择新规则选项(New Rule option)。 这会开始一个精灵,然后带你进入规则建立进程。
如图S所示,精灵的第一个屏幕,要求你决定打算建立何种规则。 就本例而言,我将建立一个自定义规则,以示范最普遍的可能性。

在精灵的第二个页面,选择新规则需要限制的程序和服务。 你可以选择新规则对所有运行的程序和服务有效(这意味着该规则对所有的连接都有效,而不是仅仅针对特定程序或者服务的连接),或者,仅对某个特定的程序或者服务生效。
Copyright ©2018-2023 www.958358.com 粤ICP备19111771号-7 增值电信业务经营许可证 粤B2-20231006